Ing. Pavel Durčák, napocitaci.cz / Verlag Dashöfer
eM Client se ve své nedávno vydané osmé verzi dočkal řady novinek. Podíváme se na ty nejzajímavější z pohledu běžného uživatele. Upozoňujeme, že některé nové funkce jsou dostupné jen v placené verzi Pro - např. odložení zpráv, sledování odpovědí a moduly Poznámky a Přílohy.

Uživatelské rozhraní
Na první pohled si všimneme upraveného vzhledu. V levém panelu jsou pro zvýšení přehlednosti názvy složek doplněné o ikony.
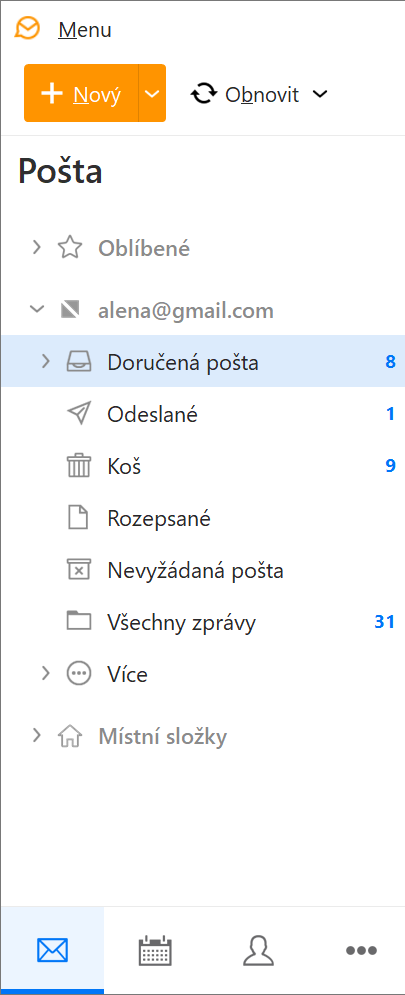 eM Client 8: E-mailové menu
eM Client 8: E-mailové menu
Levý panel si můžeme zúžit tak, že budou vidět jen samotné ikony. Získáme tím více místa pro zobrazení zpráv.
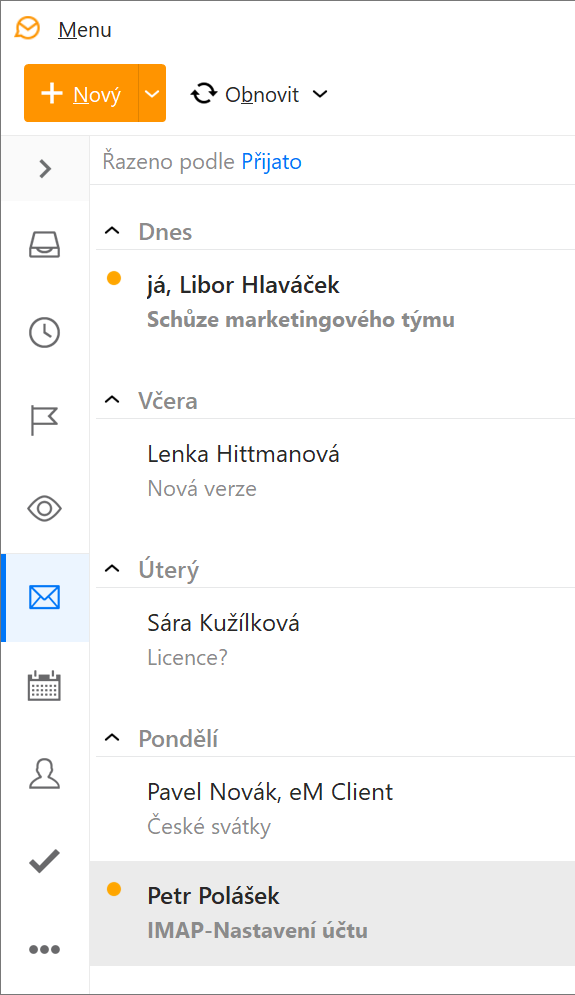 eM Client 8: Minimalizované menu
eM Client 8: Minimalizované menu
Názvy modulů (Pošta, Kalendář atd.) dostupné v levém dolním rohu okna byly také nahrazeny ikonami.
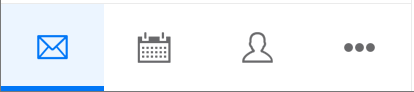 eM Client 8: Levé menu
eM Client 8: Levé menu
K modulům, jejichž ikony nejsou zobrazeny, se dostaneme po kliknutí na tlačítko se třemi tečkami.
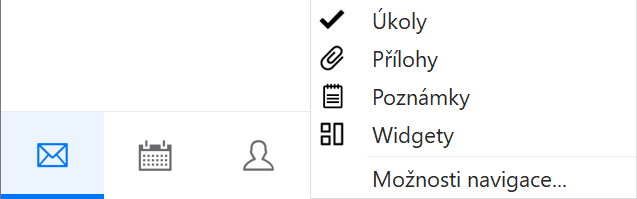 eM Client 8: Levé menu - možnosti
eM Client 8: Levé menu - možnosti
Po zadání příkazu Možnosti navigace můžeme určit, které ikony mají být přednostně zobrazeny a v jakém pořadí. Počet zobrazených ikon závisí i na šířce levého panelu.
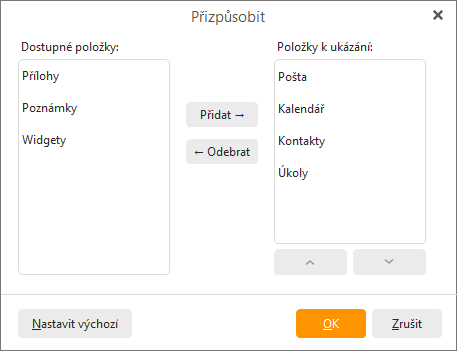 eM Client 8: Možnosti navigace
eM Client 8: Možnosti navigace
Nově je možné si moduly zobrazovat v samostatných oknech. Stačí kliknout na ikonu modulu pravým tlačítkem myši a zadat příkaz Otevřít v novém okně (obdobně by šlo postupovat i se složkami – po kliknutí pravým tlačítkem myši na složku se zobrazí příkaz Zobrazit v novém okně).
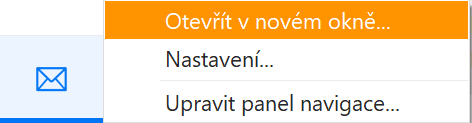 eM Client 8: Otevřít v novém okně
eM Client 8: Otevřít v novém okně
Výrazně byly rozšířeny možnosti pravého postranního panelu – vedle již dříve dostupných záložek Detail kontaktu a Agenda můžeme využít např. záložky Chat nebo Kalendář. Přepínání mezi záložkami bylo také změněno na ikony.
 eM Client 8: Pravý postranní panel
eM Client 8: Pravý postranní panel
Kalendář zobrazuje v postranním panelu vždy jeden den a umožňuje i přidávání událostí.
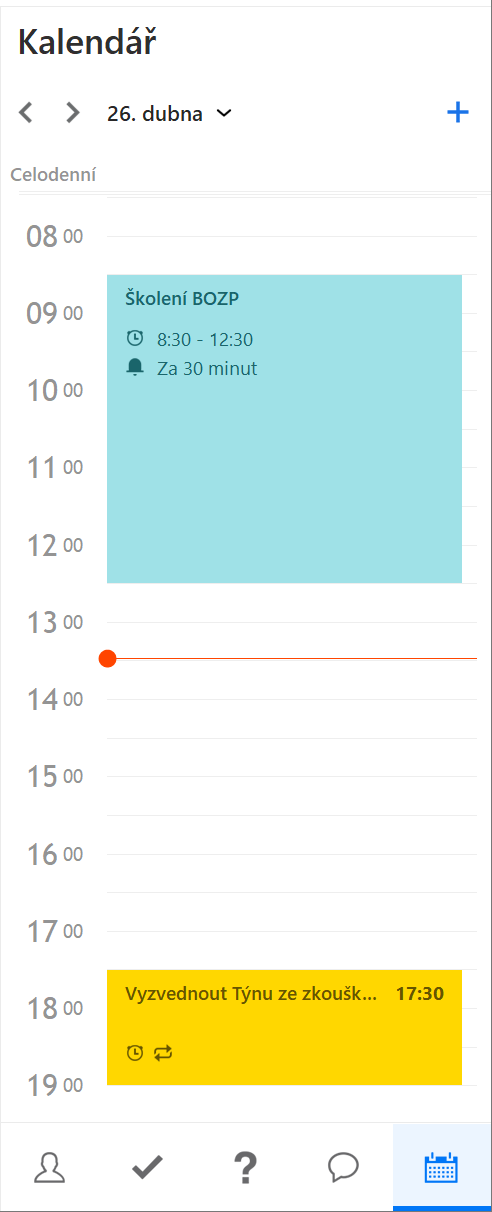 eM Client 8: Postranní panel: Kalendář
eM Client 8: Postranní panel: Kalendář
Oblíbené
Dřívější Rychlé složky byly nahrazeny skupinou složek s názvem Oblíbené. Kromě původních rychlých složek (Vše doručené, Nepřečtené, S příznakem) zde najdeme i složky spojené s novými funkcemi (Bez odpovědi, Odložené – viz dále, složky se zobrazí po použití těchto funkcí).
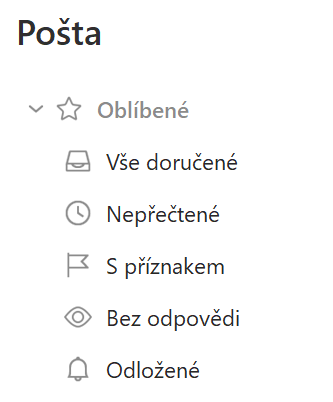 eM Client 8: Oblíbené>
eM Client 8: Oblíbené>
Po kliknutí pravým tlačítkem myši na Oblíbené můžeme v nabídce Zobrazit určit, které všechny složky mají být zobrazeny.
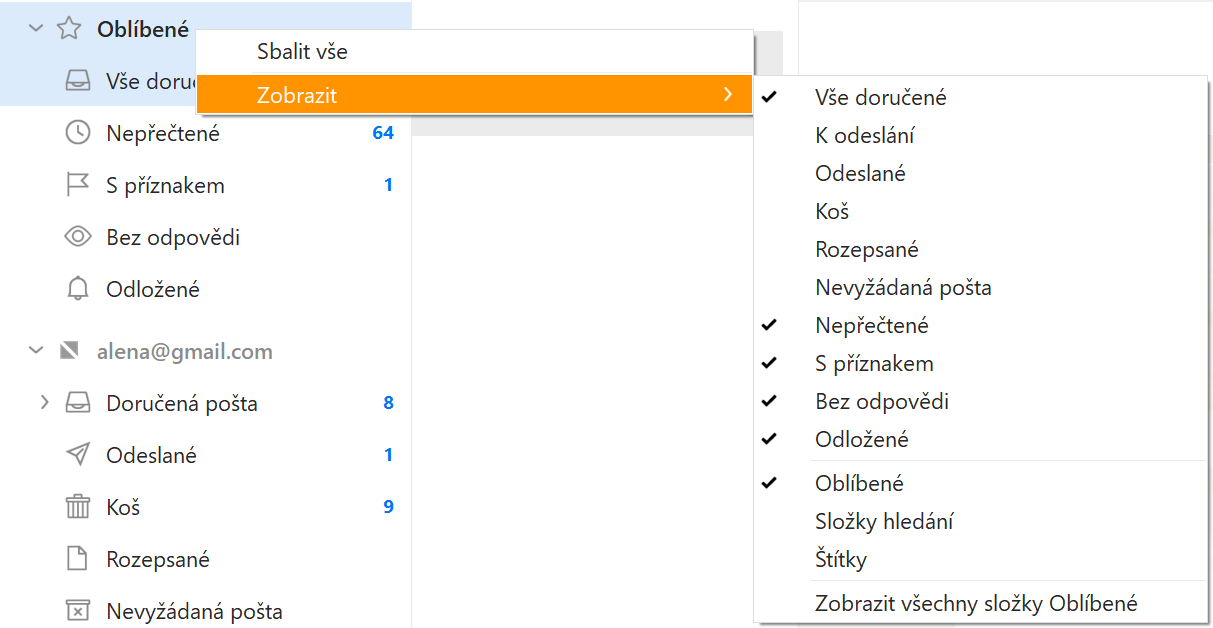 eM Client 8: Zobrazení Oblíbených
eM Client 8: Zobrazení Oblíbených
Kromě již zmíněných si můžeme zobrazit i Složky hledání či Štítky. Mezi Oblíbené lze přidat i běžnou složku, a to tak, že na ní klikneme pravým tlačítkem myši a zadáme příkaz Přidat do Oblíbených.
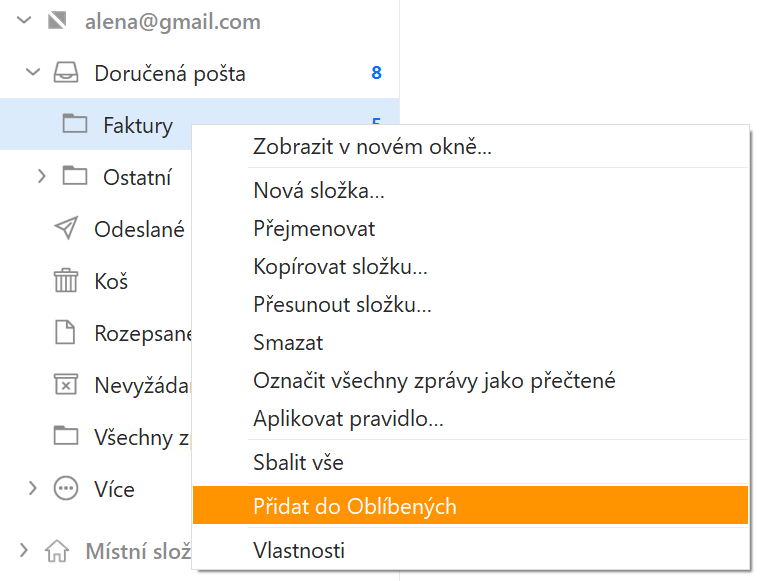 eM Client 8: Přidat do Oblíbených
eM Client 8: Přidat do Oblíbených
Odložení zpráv
Zcela novou funkcí je odkládání zpráv. Stručně řečeno to funguje tak, že když se u doručené zprávy rozhodneme, že se jí chceme zabývat až později, tak ji odložíme. V určený čas se nám doručí znovu. Postup odložení zprávy je následující: označíme příchozí zprávu a v horním panelu najdeme tlačítko Odložit s ikonou zvonku. Když klikneme přímo na samotné tlačítko, tak dojde k odložení zprávy na 8:00 příštího dne. Přes rozbalovací seznam u tlačítka se dostaneme k několika předpřipraveným budoucím časům a k možnosti Zvolit datum a čas, která umožňuje nastavit libovolný vlastní budoucí datum a čas.
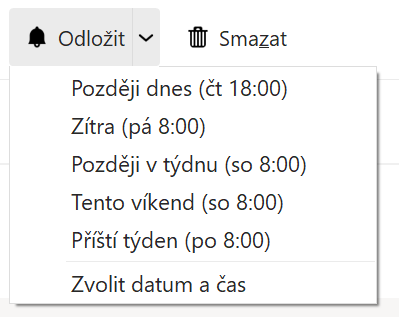 eM Client 8: Odložení zpráv
eM Client 8: Odložení zpráv
Zprávy, které odložíme, se z doručené pošty dočasně přesunou do složky s názvem Odložené. V určený datum a čas se vrátí zpět do doručené pošty, jako by se jednalo o nové zprávy.
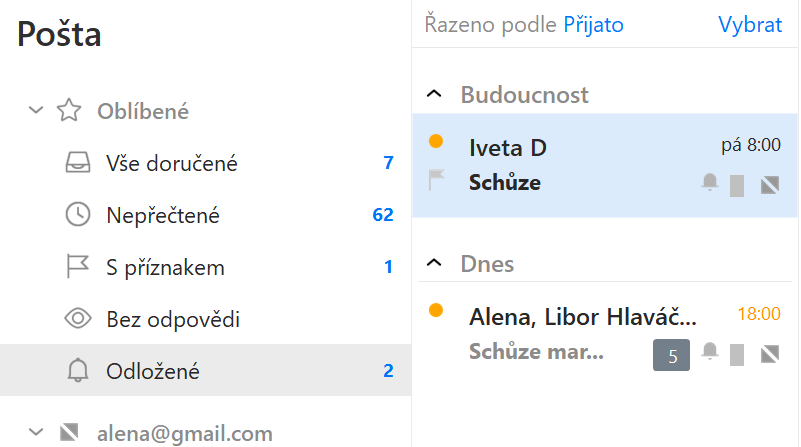 eM Client 8: Složka Oblíbené
eM Client 8: Složka Oblíbené
Pokud bychom se rozhodli zprávu vrátit zpět před vypršením termínu, tak to můžeme provést jejím označením a kliknutím na tlačítko Zrušit odložení v horním panelu. Přes rozbalovací seznam u tohoto tlačítka můžeme případně i změnit datum a čas, na který je zpráva odložena.
Sledování odpovědí
Další novinka řeší v praxi velmi častý problém – někomu napíšeme zprávu a očekáváme, že nám na ní dotyčná osoba odpoví. Abychom na to nemuseli myslet, tak si můžeme takovéto odeslané zprávy, u kterých čekáme na odpověď, nechat zobrazovat ve zvláštní složce.
Vytvoříme novou zprávu se všemi potřebnými náležitostmi a klikneme na tlačítko Pohlídat odpověď s ikonou oka. Zpráva se zařadí do složky s názvem Bez odpovědi k případným dalším takto dříve označeným zprávám (současně zůstane zobrazená i ve složce Odeslané).
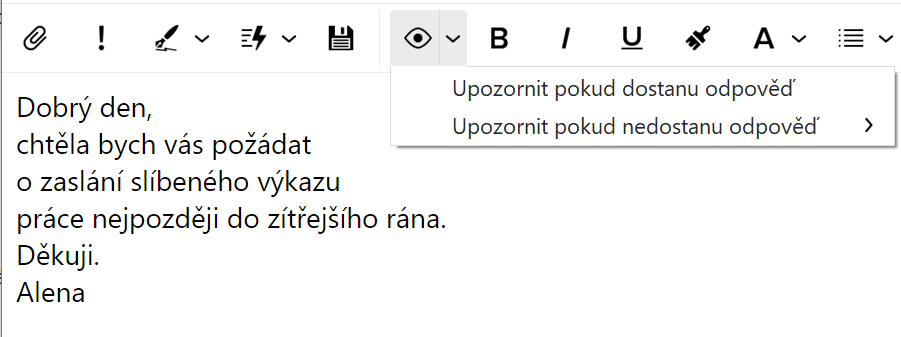 eM Client 8: Sledování odpovědí
eM Client 8: Sledování odpovědí
Jakmile nám adresát na naši zprávu odpoví, tak se zpráva automaticky ze složky Bez odpovědi odstraní. Pozor ale na zprávy adresované více osobám. Pokud např. pošleme jednu zprávu pěti osobám a očekáváme tedy pět odpovědí, tak se zpráva ze složky Bez odpovědi odstraní již po první doručené odpovědi.
Případně bychom mohli využít i rozbalovací seznam u tlačítka Pohlídat odpověď. První volba Upozornit pokud dostanu odpověď funguje stejně, jako bychom kliknuli přímo na samotné tlačítko. Druhá volba Upozornit pokud nedostanu odpověď nabízí několik časových intervalů. Je to vymyšleno tak, že po uplynutí dané doby se zpráva odstraní ze složky Bez odpovědi i v případě, že jsme na ní odpověď ještě nedostali.
Sledování odpovědi lze nastavit i dodatečně u již odeslané zprávy. Stačí na ní ve složce Odeslané kliknout pravým tlačítkem myši a zadat příkaz Pohlídat odpověď.
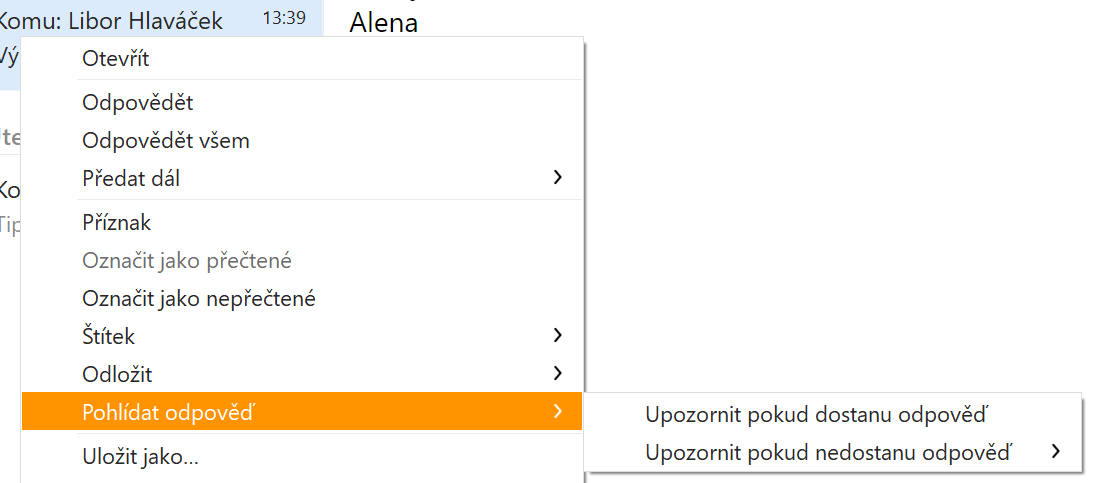 eM Client 8: Pohlídat odpověď
eM Client 8: Pohlídat odpověď
Štítky
Štítky jsou vylepšenou náhradou dřívějších barevných kategorií. Pomocí štítků lze označovat zprávy, události, úkoly a další objekty. Např. přijatou zprávu označíme štítkem tak, že po jejím zobrazení klikneme vpravo nahoře na ikonu štítku a zvolíme jeden z nabízených štítků.
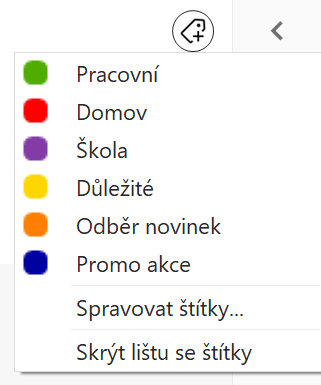 eM Client 8: Štítky
eM Client 8: Štítky
Kromě toho se nám zobrazí i příkazy Spravovat štítky a Skrýt lištu se štítky. Pokud bychom si nabídku štítků skryly, tak k jejímu opětovnému zobrazení je potřeba přejít v nastavení do části Pošta > Zobrazování zpráv a zaškrtnout volbu Zobrazit lištu se štítky.
Jednu zprávu lze označit i pomocí více štítků najednou.
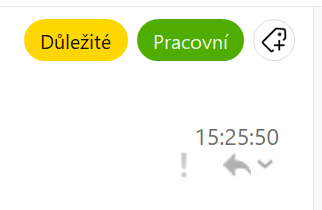 eM Client 8: Štítky zpráv
eM Client 8: Štítky zpráv
Po kliknutí pravým tlačítkem myši na zadaný štítek se zobrazí příkaz Odebrat štítky pro jeho zrušení.
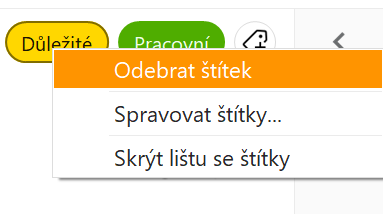 eM Client 8: Odebrat štítek
eM Client 8: Odebrat štítek
Přes příkaz Spravovat štítky se dostaneme k možnosti vytvářet nové štítky a upravovat či mazat ty stávající.
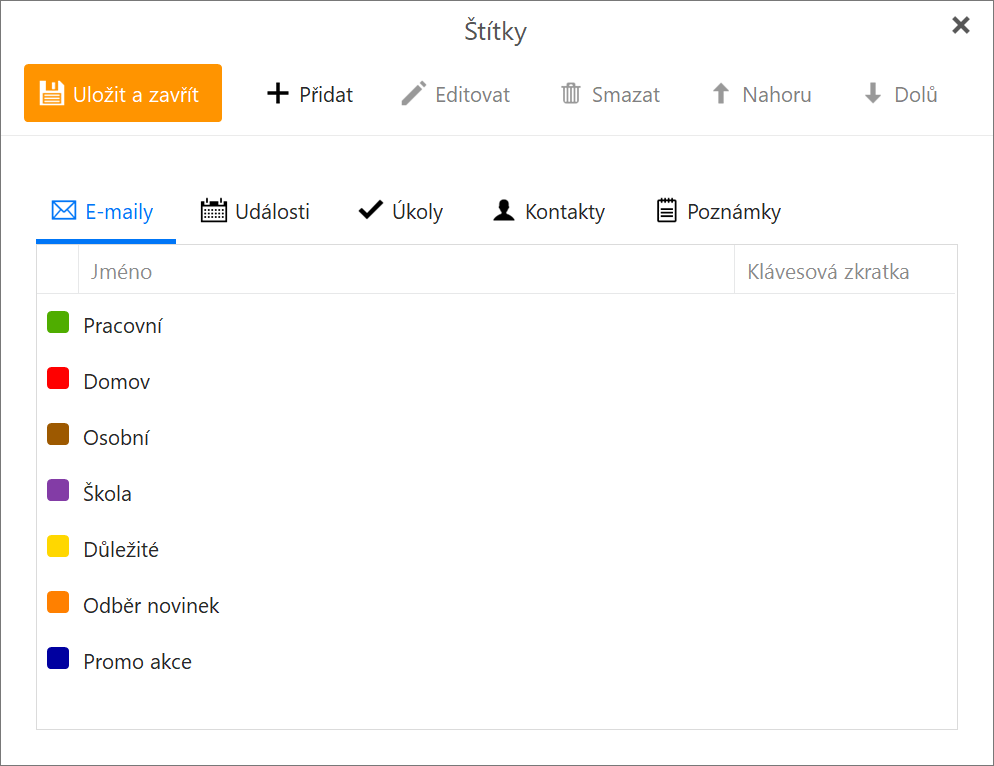 eM Client 8: Spravovat štítky
eM Client 8: Spravovat štítky
Štítku lze kromě názvu a barvy přiřadit i klávesovou zkratku. Také lze určit, zdali má být štítek dostupný např. jen u zpráv anebo také u dalších typů objektů.
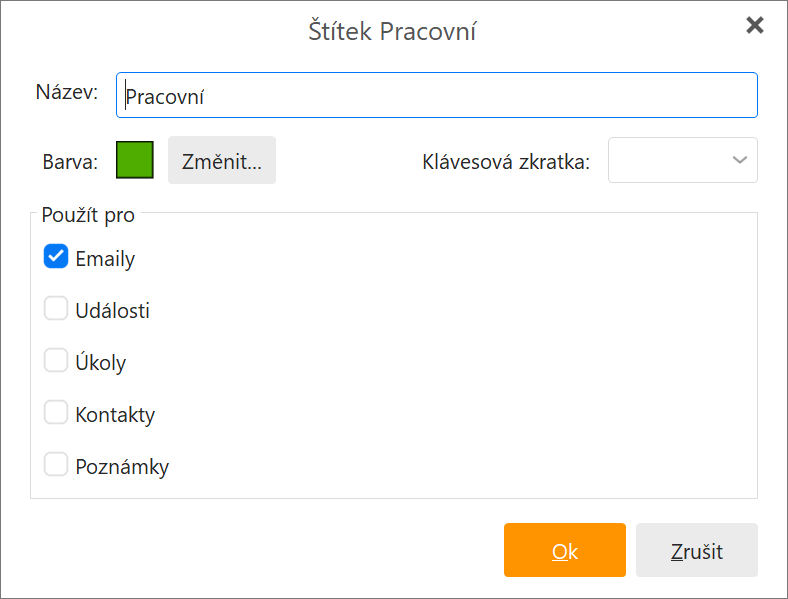 eM Client 8: Úprava štítku
eM Client 8: Úprava štítku
Pomocí složky Štítky ve skupině Oblíbené (viz výše) si můžeme snadno najednou zobrazit všechny zprávy označené pomocí štítků.
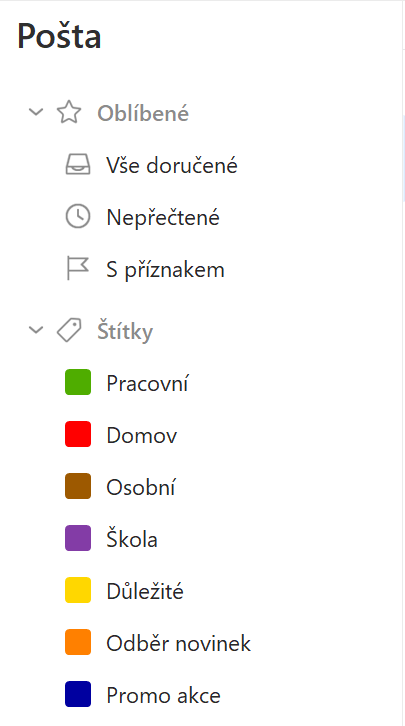 eM Client 8: Složka Štítky
eM Client 8: Složka Štítky
Modul Poznámky
Zcela novým modulem Poznámky dohání eM Client konkurenční poštovní programy, které obdobnou funkci nabízejí. Novou poznámku vytvoříme v modulu Poznámky zápisem jejího názvu do kolonky Klikněte pro přidání nové poznámky a stiskem klávesy Enter anebo kliknutím na tlačítko Nový. Poznámky lze organizovat do složek podobně jako zprávy. V seznamu poznámek se najednou zobrazují všechny poznámky ze všech složek, u nichž je zaškrtnuto zaškrtávací políčko. Poznámky z kořenové složky Notes budou zobrazeny vždy.
 eM Client 8: Poznámky
eM Client 8: Poznámky
Kromě názvu může poznámka obsahovat i delší text, lze k ní připojovat přílohy, označit ji štítkem apod. Po označení poznámky uvidíme v horním panelu příkaz Předat dál, který z poznámky vytvoří zprávu.
Modul Přílohy
Další nový modul s názvem Přílohy zobrazuje na jednom místě všechny přílohy – především ze zpráv, ale také z kalendáře, úkolů atp. Na záložkách si můžeme filtrovat soubory podle typu – obrázky, videa (záložka Média), dokumenty a komprimované soubory (záložka Archivy).
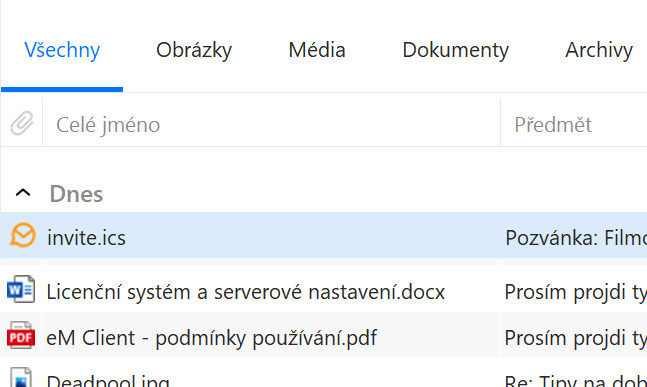 eM Client 8: Modul Přílohy
eM Client 8: Modul Přílohy
Dvojklikem dojde k otevření samotné přílohy. Zprávu, ve které je příloha obsažena, můžeme otevřít pomocí tlačítka Otevřít zdrojovou položku v horním panelu. Tamtéž najdeme i tlačítko Uložit jako pro uložení přílohy či tlačítko Smazat, které opravdu přílohu smaže – nejen z modulu Přílohy, ale i ze samotné zprávy.
 eM Client 8: Přílohy – panel nástrojů
eM Client 8: Přílohy – panel nástrojů
Hledání v nastavení
Drobnější, ale velmi užitečné vylepšení je možnost hledání v nastavení. Např. když budeme chtít nastavit automatický podpis, tak do pole Hledat v levém horním rohu okna Nastavení zapíšeme slovo „podpis“. Nástroj za nás vyhledá odpovídající volbu.
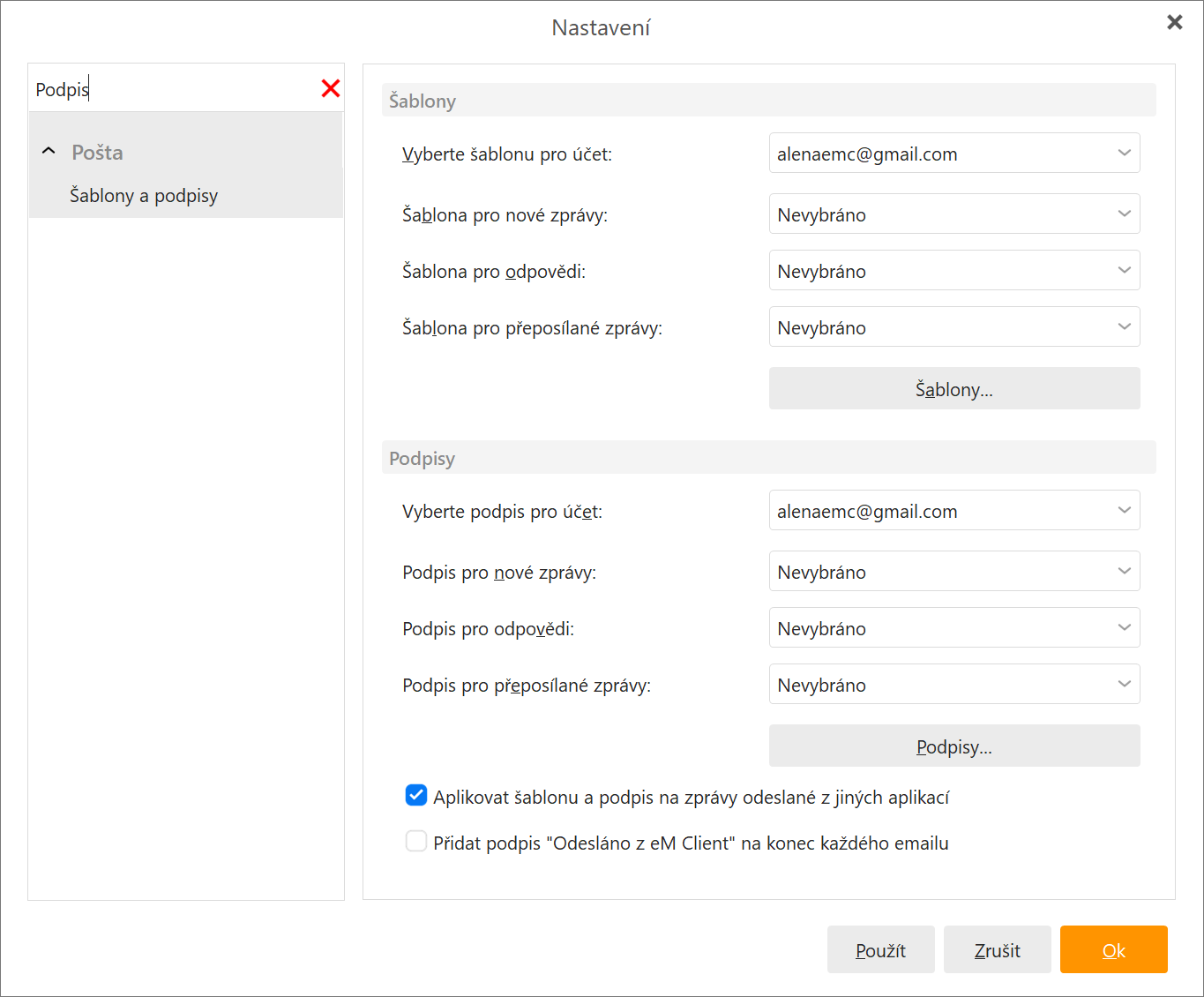 eM Client 8: Hledání v nastavení
eM Client 8: Hledání v nastavení
Kalendář, Úkoly, Kontakty
Nezapomnělo se ani na moduly Kalendář, Úkoly a Kontakty. Především u nich došlo k celkové úpravě vzhledu. V kalendáři navíc přibylo tlačítko Nadcházející pro zobrazení příštích sedmi dní.
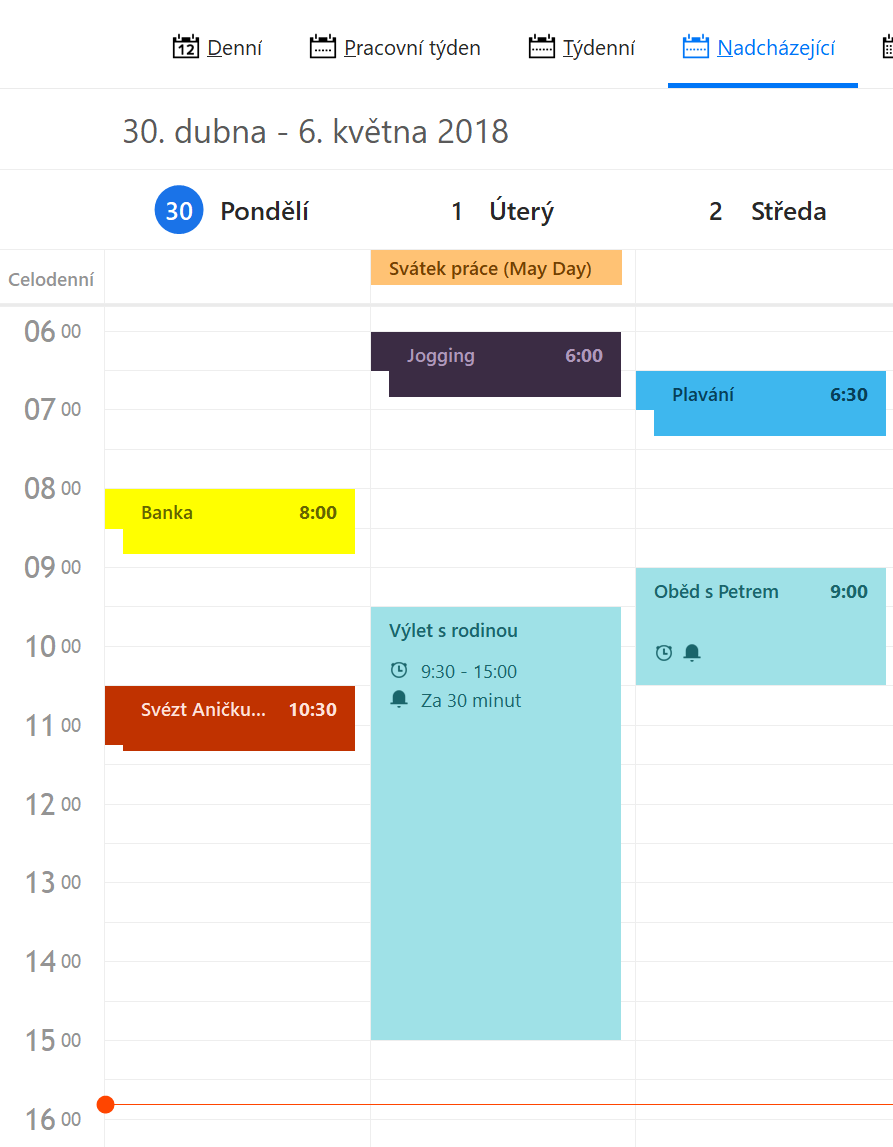 eM Client 8: Možnosť 'Nadcházející'
eM Client 8: Možnosť 'Nadcházející'
Výchozí pohled na detaily úkolu zobrazuje nyní jen pár základních parametrů. K dalším se dostaneme po kliknutí na tlačítko Zobrazit pokročilé možnosti.
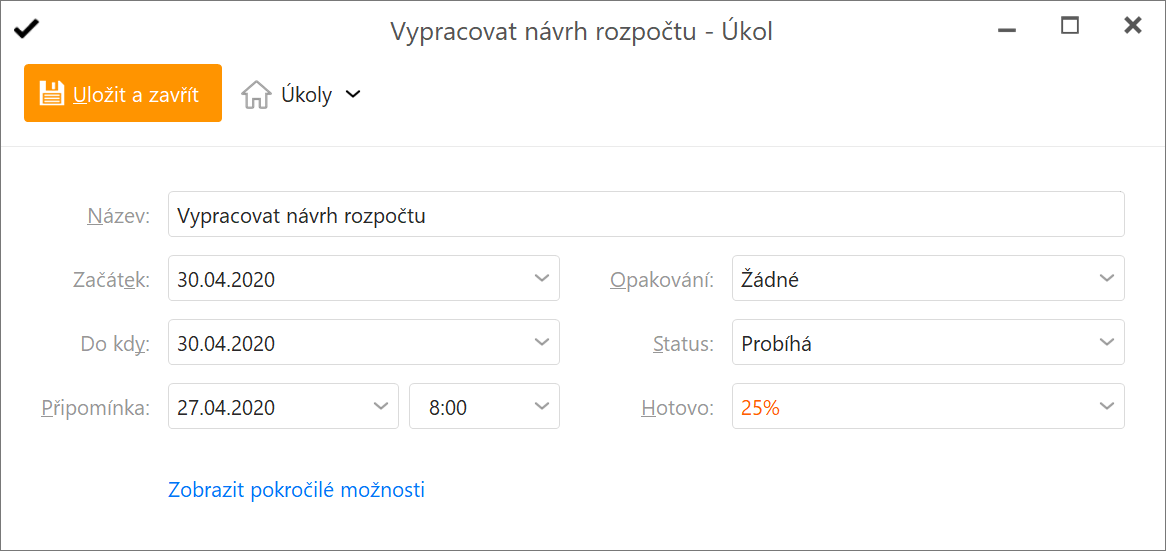 eM Client 8: Úkoly
eM Client 8: Úkoly
I okno pro zadání nového kontaktu je jednodušší než dříve.
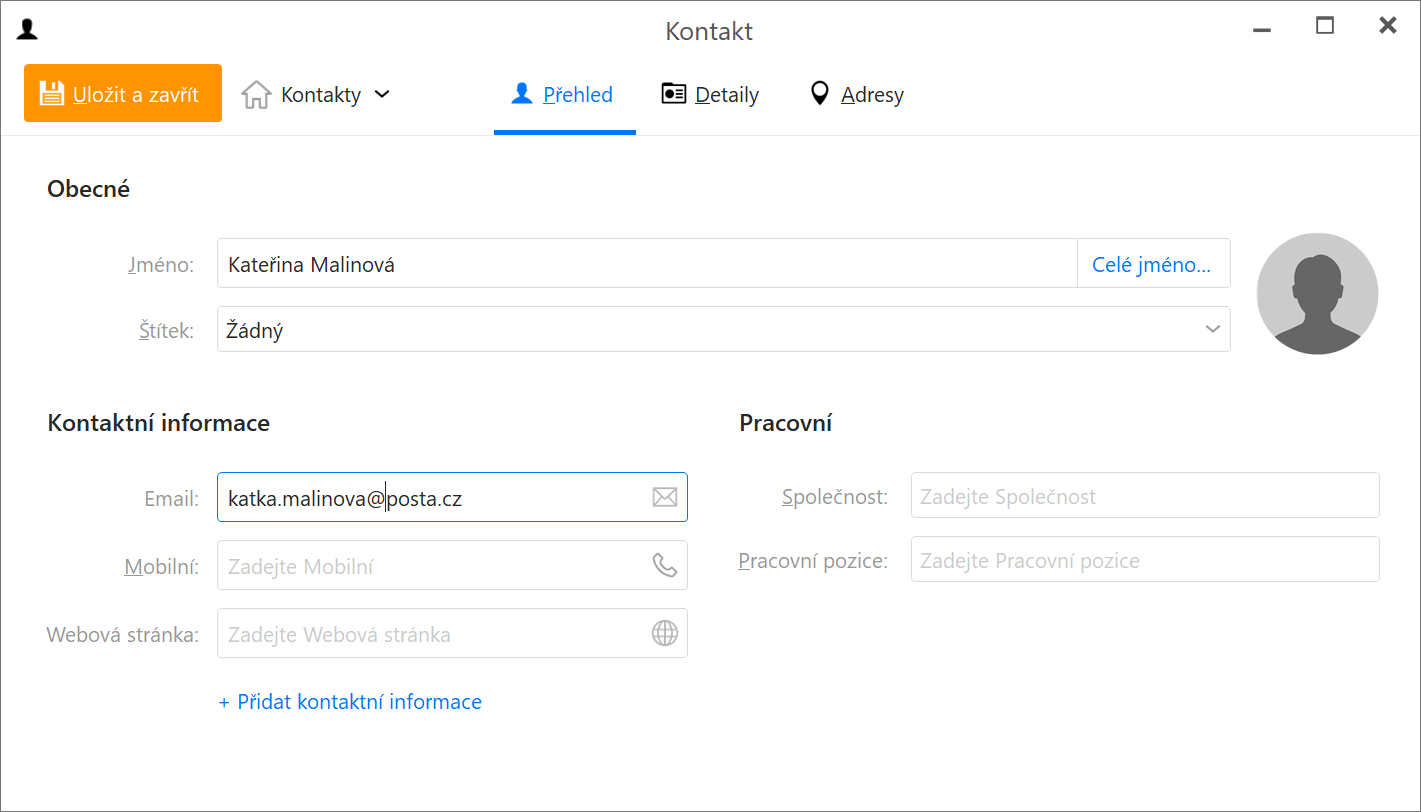 eM Client 8: Nový kontakt
eM Client 8: Nový kontakt
Nové výchozí zobrazení Lidé je velmi podobné stejnojmennému zobrazení v Microsoft Outlooku. K dispozici je ale stále i původní zobrazení Vizitky.
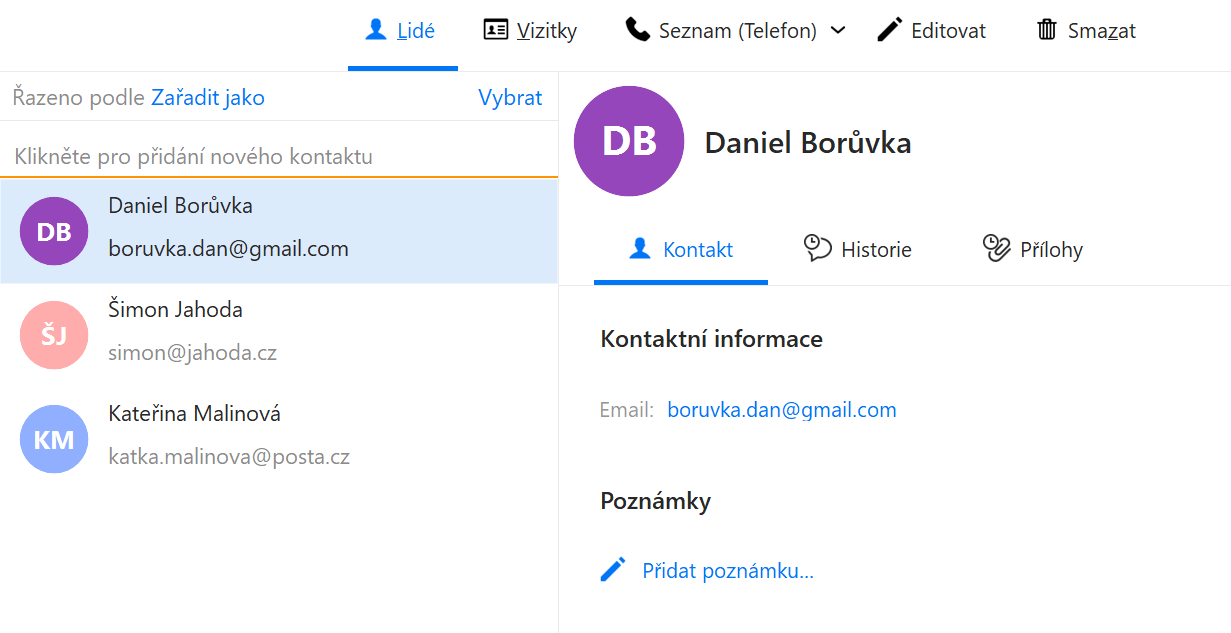 eM Client 8: Lidé
eM Client 8: Lidé
Oznámení o smazání
Po smazání zprávy se ve spodní části okna na chvíli zobrazí proužek, který o smazání informuje. Kliknutím na tlačítko Zpět lze smazání odvolat.
 eM Client 8: Oznámení o smazání
eM Client 8: Oznámení o smazání
Šifrování
Po smazání zprávy se ve spodní části okna na chvíli zobrazí proužek, který o smazání informuje. Kliknutím na tlačítko Zpět lze smazání odvolat.
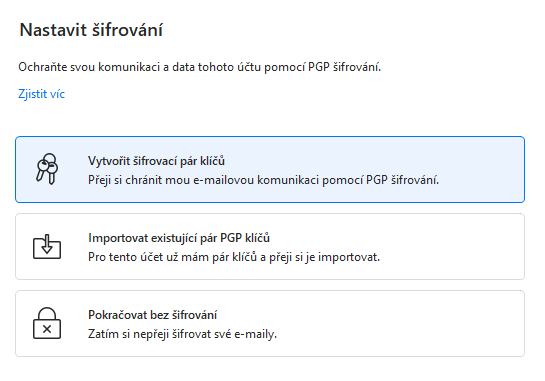 eM Client 8: Nastavení šifrování
eM Client 8: Nastavení šifrování
Přílohy z cloudových úložišť
Program eM Client nově dovede rozpoznat, že je přikládaná příloha umístěna na cloudovém úložišti a nabídne nám kromě běžného přiložení souboru také i vložení odkazu na tento soubor na cloudovém úložišti.
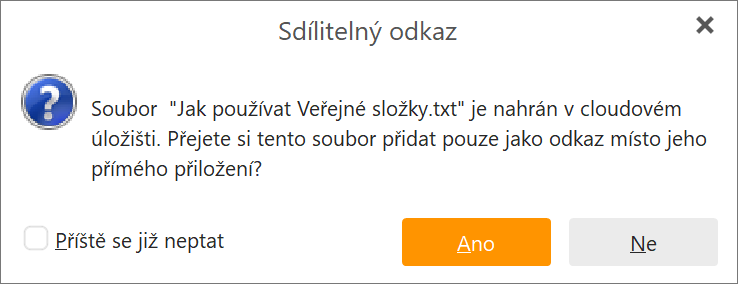 eM Client 8: Přílohy z cloudových úložišť
eM Client 8: Přílohy z cloudových úložišť
Tímto způsobem je možné sdílet i velké soubory, které by ani e-mailem nemuseli projít. Odkaz na soubor je možné v textu zprávy libovolně doplnit dalšími informacemi.
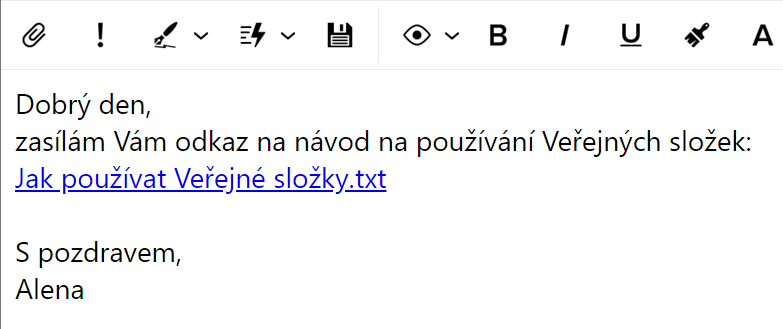 eM Client 8: Odkaz na soubor z cloudového úložiště
eM Client 8: Odkaz na soubor z cloudového úložiště
Podporována jsou cloudová úložiště OneDrive, Google Drive a Dropbox, a to jako aplikace nainstalované v počítači, tak aby se obsah úložiště zobrazoval jako složka v Průzkumníkovi.