Téměř každý má dnes více než jeden e-mailový účet. Pokud je to i váš případ, máte pravděpodobně alespoň jeden osobní a jeden pracovní e-mailový účet, nebo třeba jen více osobních pro různé potřeby. Přecházení z jednoho e-mailového účtu do druhého prostřednictvím webového rozhraní je zbytečné plýtvání časem - do aplikace eM Client si snadno přidáte více e-mailových účtů najednou! Můžete pak rychle přepínat mezi účty, aniž byste museli pokaždé zadávat přihlašovací údaje, když potřebujete zobrazit nové e-maily nebo spravovat své úkoly.

Jak přidat nové e-mailové účty do aplikace eM Client
Přidání nového e-mailového účtu do programu eM Client zabere jen chvilku. Provedeme vás základními kroky:
- Pokud jste si právě nainstalovali eM Client a aplikaci používáte poprvé, budete moci nastavit svůj nový účet rovnou při prvním spuštění.
- Poté, co jste nastavili svůj první účet a jste připraveni přidat další, klikněte na tlačítko Menu nebo eM Client v horním panelu nástrojů vašeho počítače.
- Uživatelé systému Windows: V nabídce Menu > Účty klikněte na tlačítko Přidat účet
- Uživatelé macOS: eM Client > Přidat účet
- Vyberte si možnost nastavení účtu. Budete mít na výběr mezi automatickým a ručním nastavením.
- Automatické nastavení je nejjednodušší způsob, protože aplikace automaticky rozpozná požadovanou konfiguraci. Automatické nastavení použije doporučený e-mailový protokol podle vašeho mailového serveru; pro moderní e-mailové služby je to IMAP nebo EWS. Pokud je třeba pro vaši emailovou schránku zadat specifické parametry, bude pravděpodobně nutné použít ruční nastavení.
- Ruční nastavení je vhodné pro uživatele, kteří mají ve svém zařízení nebo na serveru nestandardní nastavení. Ruční nastavení umožňuje zvolit konkrétní konfiguraci, která bude kompatibilní s vaším e-mailovým účtem. Toto specifické nastavení pro poštu, chat, kalendář a kontakty můžete upravit přesně podle potřeb svého systému.
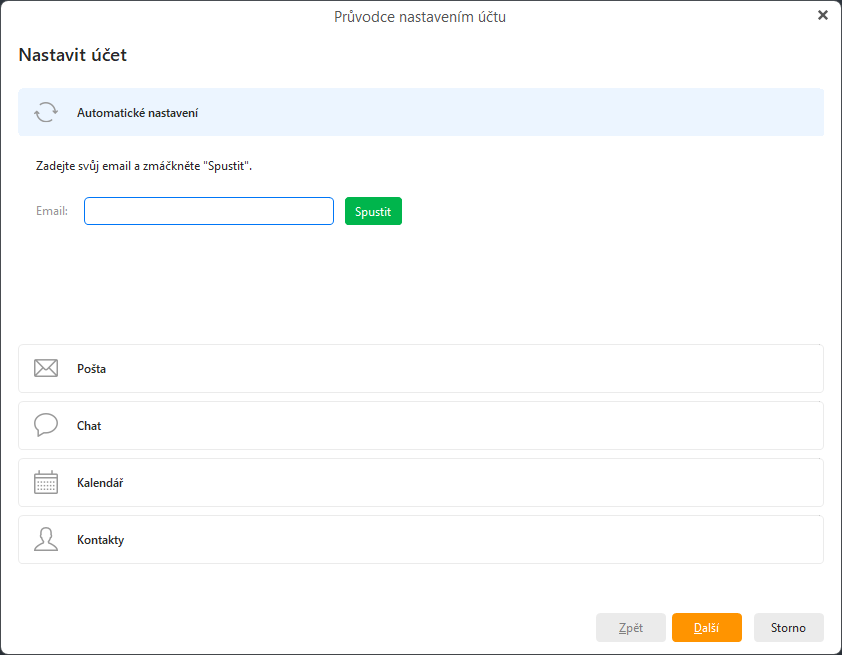 eM Client: Nastavení nového účtu
eM Client: Nastavení nového účtu
Poté, co se rozhodnete, která možnost je pro vás ta správná, klikněte na tlačítko "Další".
V případě, že si něco před dokončením procesu nastavení účtu rozmyslíte, můžete se vždy vrátit kliknutím na tlačítko "Zpět".
-
Budete požádáni o zadání e-mailové adresy. Pokud přidáváte účet bez OAuth autentizace (ověřování v samostatném okně), budete muset zadat také své heslo.
-
V okně "Detaily účtu" zadejte celé jméno a zkontrolujte svou e-mailovou adresu. Pole "Vaše jméno" uvidí příjemci, když jim pošlete zprávu z aplikace eM Client. Dále můžete svůj účet pojmenovat pro vlastní potřebu. Tento název příjemci neuvidí, je to pouze pro vaši vlastní organizaci účtů v aplikaci. Až budete připraveni pokračovat, klikněte na tlačítko "Další".
-
Dalším krokem je nastavení šifrování. Máte tři možnosti: Vytvořit šifrovací pár klíčů, Importovat existující pár PGP klíčů nebo Pokračovat bez šifrování. Vaše zprávy jsou v bezpečí bez ohledu na volbu šifrování; eM Client byl navržen tak, aby obsahoval rozšířená bezpečnostní opatření zajišťující ochranu vašich informací. Nastavení šifrování doporučujeme pouze proto, že přidává další vrstvu k zajištění bezpečnosti vašich zpráv. Chcete-li se o šifrování e-mailů dozvědět více, přečtěte si našeho průvodce šifrováním zde.
-
Pokud se rozhodnete pro nový pár PGP klíčů, v následujícím kroku jej vytvoříte a nastavíte si jedinečné heslo.
Rozhodnete-li se importovat existující pár klíčů, budete v novém vyskakovacím okně vyzváni k jeho výběru ze zařízení.
Uživatelé, kteří se rozhodnou pokračovat bez šifrování, budou jednoduše pokračovat na další krok nastavení účtu.
-
Už máte téměř hotovo! U výběru avataru použijte výchozí obrázek nebo obrázek ze svého počítače. Pokud máte k vaší e-mailové adrese připojenou ikonu domény nebo Gravatar, můžete si zvolit i tuto možnost.
Dále vyberte služby, které budete chtít používat a které váš server podporuje (pokud je např. k dispozici kromě e-mailů i synchronizace kontaktů, kalendáře, atd.). Posledním krokem je nastavení možností synchronizace, jak staré zprávy se mají synchronizovat či jestli se mají data stahovat pro offline použití. Poté klikněte na tlačítko "Dokončit" a nastavení je u konce.
Pokud jste v bodě 4 nezadávali heslo, tak po kliknutí na tlačítko "Dokončit" budete požádáni o udělení přístupu aplikaci eM Client, aby bylo možné úspěšně dokončit nastavení vašeho e-mailového účtu. Tento krok se týká pouze poskytovatelů e-mailových služeb využívajících OAuth - například Gmail, Outlook, Microsoft 365, Yahoo a AOL.
Jakmile je tento proces dokončen, máte možnost přidat do eM Client další e-mailové účty stejným způsobem. Vaše účty zůstanou dostupné v levém panelu aplikace eM Client; nemusíte tedy přepínat obrazovky ani trávit čas přihlašováním a odhlašováním několika e-mailových účtů. Chcete-li přejít na požadovaný e-mailový účet, klikněte na jednu z e-mailových adres nebo název účtu zobrazený na levém panelu. Pokud kliknete na e-mailovou adresu, zobrazí se složka doručené pošty. Jakmile přidáte dva nebo více účtů; zobrazí se v horní části seznamu také oblíbené složky, jež zahrnují i globální složky. Více informací o speciálních složkách naleznete v našem příspěvku na blogu o speciálních složkách. Jejich používání je snadné a můžete tak lépe přistupovat k nejčastěji potřebným složkám rychleji.
Jaké poskytovatele e-mailových služeb mohu v eM Client používat?
Uživatelé mají k dispozici spoustu bezplatných i placených poskytovatelů e-mailových služeb, kteří jsou plně kompatibilní s aplikací eM Client. Mezi oblíbené poskytovatele bezplatného e-mailu patří Gmail, Outlook a Yahoo. S nimi můžete zdarma synchronizovat také svůj kalendář, kontakty a zprávy.
Nemusíte se však omezit pouze na výše jmenované, protože do aplikace eM Client můžete přidávat účty od různých poskytovatelů e-mailových služeb souběžně, takže se nemusíte obávat, že by se navzájem blokovaly či rušily.
Poskytovatelé placených e-mailových služeb, mezi které patří Exchange/Office 365, Icewarp, Imageway a Google Workspace, mohou využívat plnou synchronizaci všech jedinečných funkcí které nabízejí - a mnoho dalšího! Prozkoumejte všechny funkce dostupné pro jednotlivé typy e-mailových účtů zde.
Kolik e-mailových účtů mohu do eM Client přidat?
Pokud v současné době používáte bezplatnou verzi aplikace eM Client s Free licencí, můžete přidat pouze dva e-mailové účty. Pokud jste si zakoupili Pro licenci, můžete přidat libovolný počet účtů - žádné omezení totiž neexistuje! Každý přidaný e-mailový účet bude mít přístup k veškerým funkcím a výhodám aplikace eM Client. Organizujte a spravujte si jednotlivé účty a jejich složky, kalendáře, úkoly a další dle vašich preferencí. eM Client byl navržen tak, aby uživatelům s více účty usnadnil správu e-mailů a úkolů, a to vše na jednom místě. Pomocí avatarů snadno rozeznáte jednotlivé účty a přizpůsobíte si každý pomocí složek a štítků tak, abyste měli ve všem pořádek.
Možnost přidat a spravovat více e-mailových účtů v jedné aplikaci je jen jednou z mnoha dalších výhod používání aplikace eM Client! Přečtěte si náš blog a dozvíte se o všech skvělých funkcích, které můžete s vašimi účty využít.
Že ještě neznáte eM Clienta?
Vyzkoušejte si ho! Je to zdarma a bez závazků.
Nestačí vám verze zdarma? Kupte si eM Client PRO a získejte:
neomezené množství e-mailových účtů
neomezené využití pro komerční účely
profesionální VIP podporu
Sekce Poznámky a Přílohy
Odložení příchozích zpráv
Hromadná korespondence
Odložené odesílání
Sledování odpovědi
a další užitečné funkce.
A mezitím mrkněte na náš YouTube kanál, najdete tam instruktážní videa.