Nebylo by skvělé, kdyby se každý mohl podílet na tom jak eM Client vypadá?

Rozhodli jsme se, že vám přesně tohle umožníme. Od verze 8.1 tak může motivy editovat úplně každý - nejen pokročilí uživatelé, ale také ti, kteří si nerozumějí třeba s formátem barvy "#FF9999" a podobnými technickými záležitostmi.
Vytvořili jsme proto vlastní WYSIWYG (what you see is what you get) editor, který nabízí možnost upravit si každé zákoutí aplikace k obrazu svému.
Pojďme si tedy představit jednotlivé funkce editoru a jeho koncepty, abyste se v celém procesu snáze zorientovali.
Jak začít
Po otevření editoru v novém okně se vám automaticky načte motiv, který aktuálně v eM Clientu používáte a můžete rovnou začít s jeho úpravami (tato funkce je k dispozici od verze 8.1.945, stáhněte si poslední verze zde).
Pokud si přejete začít zcela od začátku a vytvořit tak motiv nový, a nebo upravit jiný motiv, klepněte na ikonu "Nový". Otevře se vám nové okno, ve kterém si můžete zvolit jednu ze tří možností editace motivu:
- Vytvořit z existujícího - tato možnost vám umožní provést kosmetické změny na některém z existujících motivů, který se vám líbí, ale potřebujete si některé věci doladit.
- Vytvořit ze souboru - pomocí této možnosti můžete vybrat libovolný soubor .emtheme. Můžete tak editovat i soubory vytvořené ostatními uživateli. Podívejte se do naší galerie motivů.
- Vytvořit z barvy - pomocí této volby můžete z palety barev vybrat jednu a editor na základě toho automaticky rozvrhne barvy jednotlivých ovládacích prvků za vás.
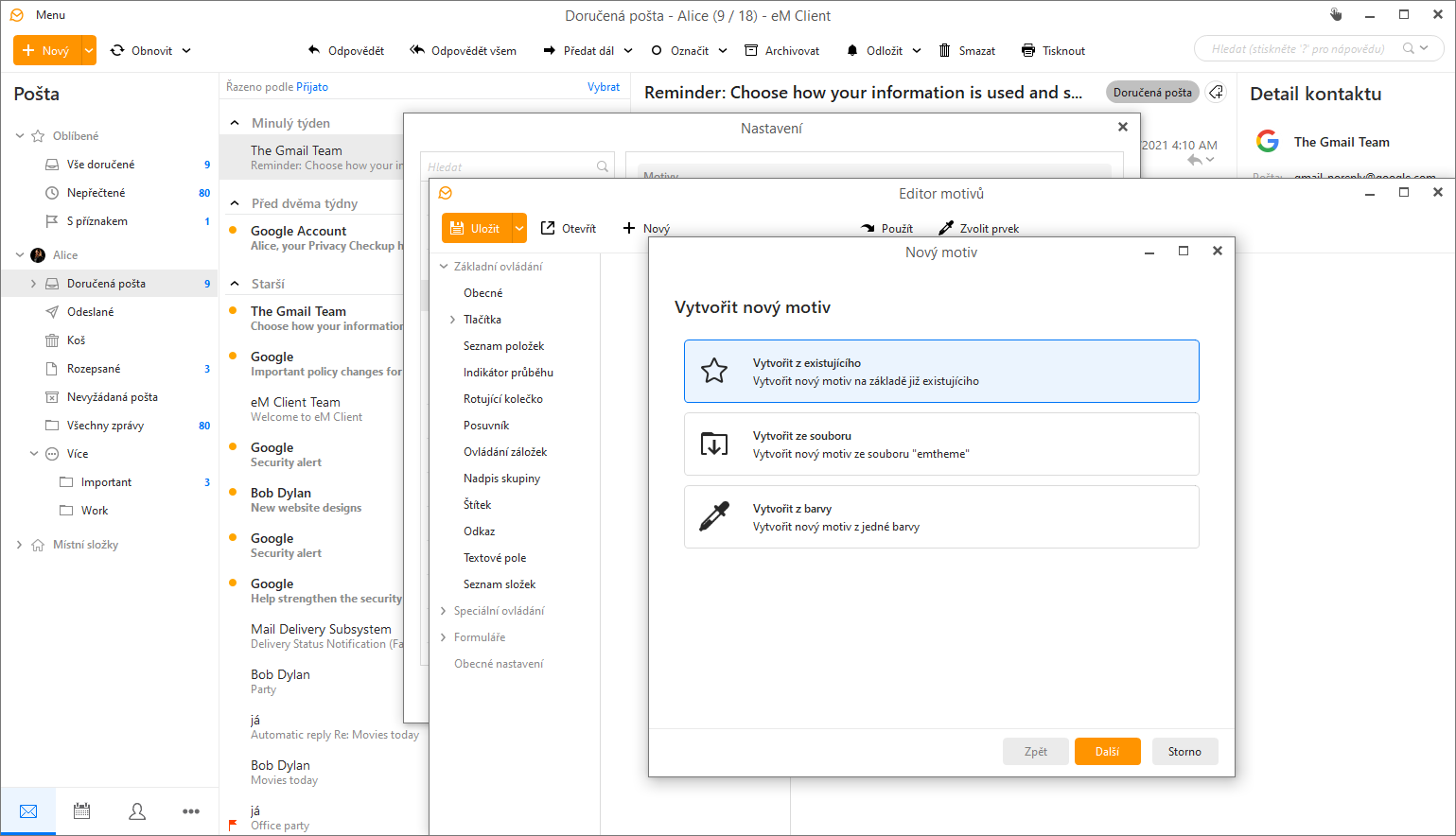 Editor motivů: Vytvoření nového motivu
Editor motivů: Vytvoření nového motivu
Klepnutím na tlačítko "Dokončit" svou volbu potvrdíte a můžete začít editovat zvolený motiv. V editoru motivů máte k dispozici kompletní přehled všech grafických prvků, které se v eM Clientu nacházejí.
Jsou rozdělené na "Základní" a "Speciální" ovládání, “Formuláře” a “Obecné nastavení”.
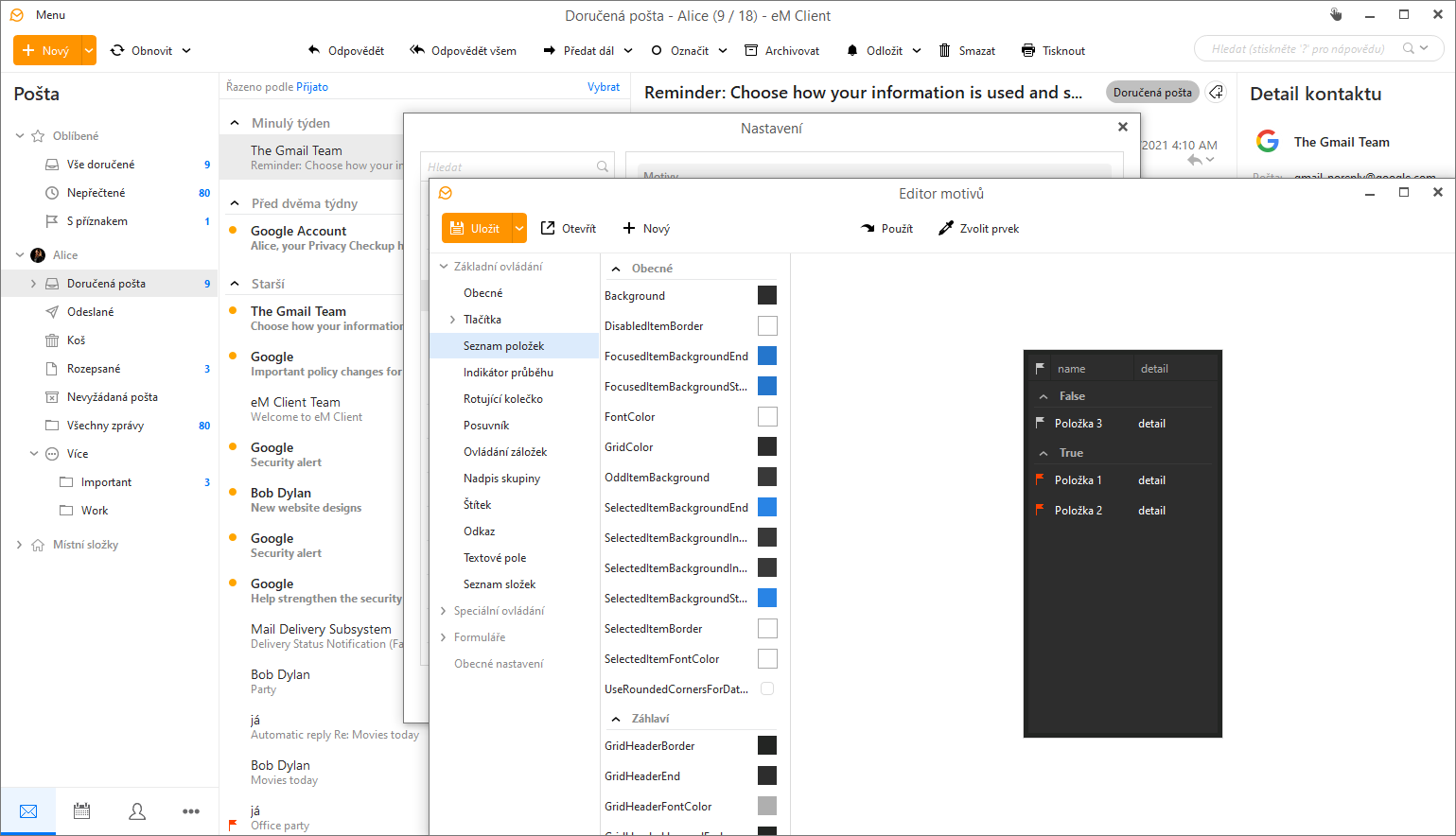 Editor motivů: Editace
Editor motivů: Editace
Kategorie grafických prvků
- Základní ovládání: Zde najdete základní ovládací prvky, se kterými se v eM Clientu setkáte nejčastěji. Jedná se o texty, pozadí, tlačítka, textová pole a další jednoduché prvky použité napříč aplikací.
- Speciální ovládání se týká grafických prvků, které mají specifické použití zejména v kalendáři, kontaktech, postranním panelu, přílohách a některých dalších sekcích aplikace.
- Formuláře jsou lidově řečeno jednotlivá „okna“, přes která eM Client ovládáte (např. okno pro psaní zpráv, vytváření nové události nebo kontaktu a podobně). V nich můžete měnit jak barvy, tak i jejich další vlastnosti.
- Obecné nastavení: Zde můžete měnit název motivu, přidat jméno autora a náhled ve formě screenshotu. Přepínačem „IsDarkTheme“ určíte, zda se jedná o tmavý motiv a tím pádem se budou ikony invertovat na bílou nebo nikoliv.
Pro aplikování vámi upraveného motivu musíte ještě kliknout na tlačítko "Použít" v horní liště editoru (nebo použijte klávesu F5).
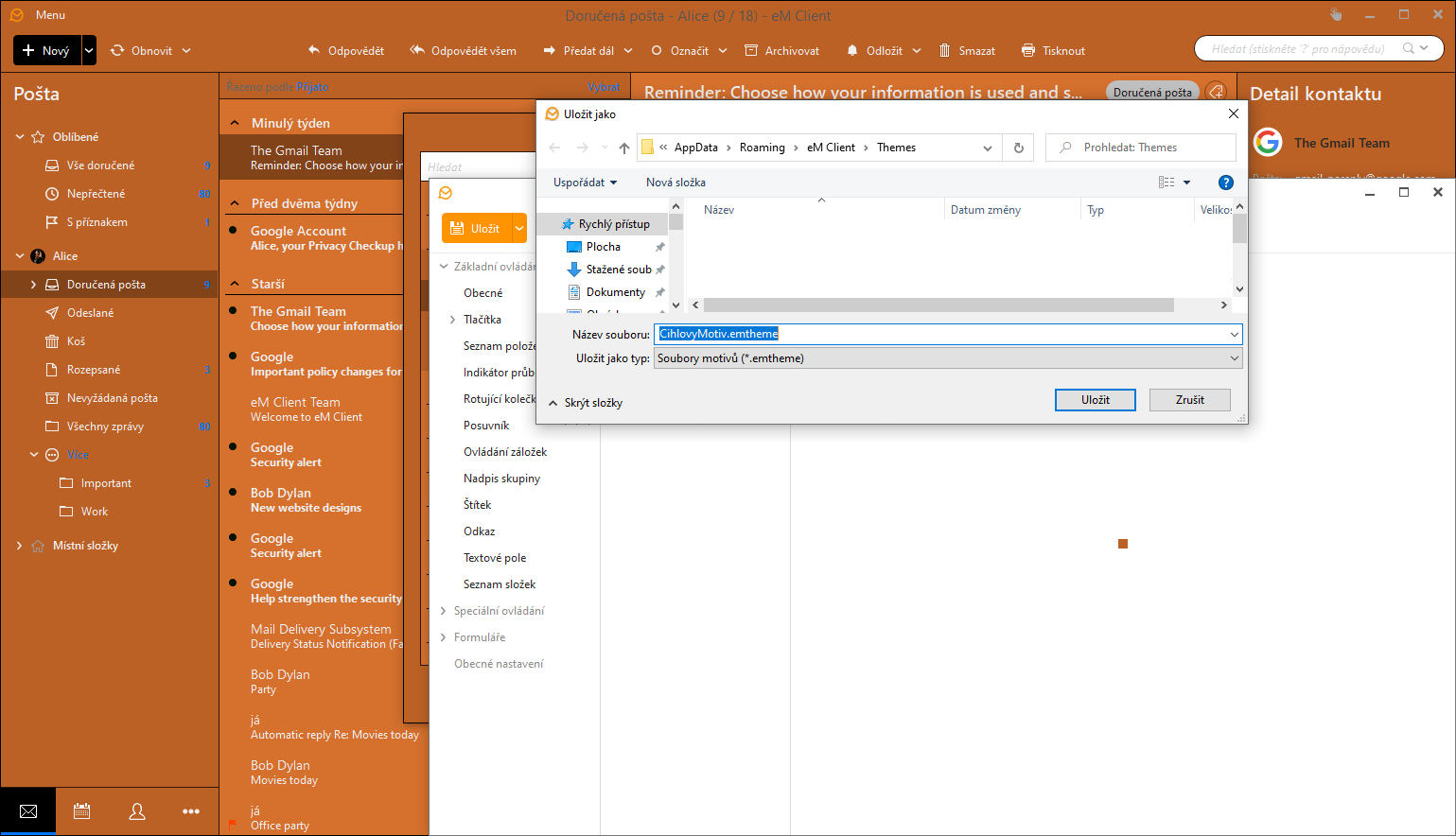 Editor motivů: Ukládání
Editor motivů: Ukládání
Užitečné tipy
Některé prvky se můžou v editoru vyskytovat ve více kategoriích. To je proto, aby bylo možné odlišit vlastnosti stejných grafických prvků na dvou různých místech. Tady pak platí pravidlo, že specifičtější nastavení má přednost před obecnějším (týká se to zejména hlavního okna a postranního panelu).
Pokud se vám tedy neprojevuje změna barvy na nějakém místě, kde byste to očekávali, zkuste se podívat, jestli prvek nejde měnit také pro nějaké specifičtější umístění.
Důležité: Pokud si nejste jistí tím, do jaké kategorie vámi požadovaná kontrolka spadá, použijte tlačítko "Zvolit prvek" (nebo klávesu F6) a jednoduše v eM Clientu klikněte na objekt, kterému chcete změnit jeho atributy.
Po každé úpravě musíte znovu kliknout na tlačítko "Použít", aby se změny projevily i v rozhraní aplikace eM Client.
Nezapomeňte si také svůj nově vytvořený motiv uložit a vhodně pojmenovat, abyste ho mohli rychle dohledat pro příští použití. Uložený motiv totiž musíte do programu naimportovat v menu Nastavení > Vzhled > Motivy > Importovat.
Pro tip č. 1:
V okně výběru barvy jsou v horní řadě barvy nejčastěji se vyskytující v daném motivu. Dolní řada naopak zobrazuje poslední vámi naspecifikované barvy.
A jaký je rozdíl mezi RGB a HSB? Barevný model RGB neboli červená-zelená-modrá je aditivní způsob míchání barev používaný v barevných monitorech a projektorech (jde o míchání vyzařovaného světla).
HSB je barevný model využívající odstín, sytost barvy a hodnotu jasu. Odpovídá lépe lidskému vnímání barev a lépe se hodí například v situacích, kdy je potřeba najít světlejší nebo tmavší odstín stejné základní barvy.
Pro tip č. 2:
Pokud někde barva nevyhovuje, je pravděpodobné, že ta kombinace bude stejná i na jiných místech v programu. Proto se může hodit volba "Nahradit tuto barvu všude" v okně výběru barvy.
Podělte se o váš motiv
Pokud jste s výsledkem spokojeni, neváhejte a sdílejte s námi své motivy na [email protected]. Postaráme se o jejich zveřejnění.
Motivy, které získáte od někoho dalšího, můžete rychle importovat pomocí tlačítka "Importovat" v menu Nastavení > Vzhled > Motivy > Importovat.