Posílat soubory jako přílohy „fyzicky“ přímo přiložené do zprávy je už zastaralé. Odeslání dlouho trvá, je nepřehledné a přináší množství bezpečnostních problémů. Místo toho si můžete osvojit nový přístup a své soubory poslat e-mailem jako odkazy na cloudové úložiště.
Pojďme se podívat, jak to funguje.
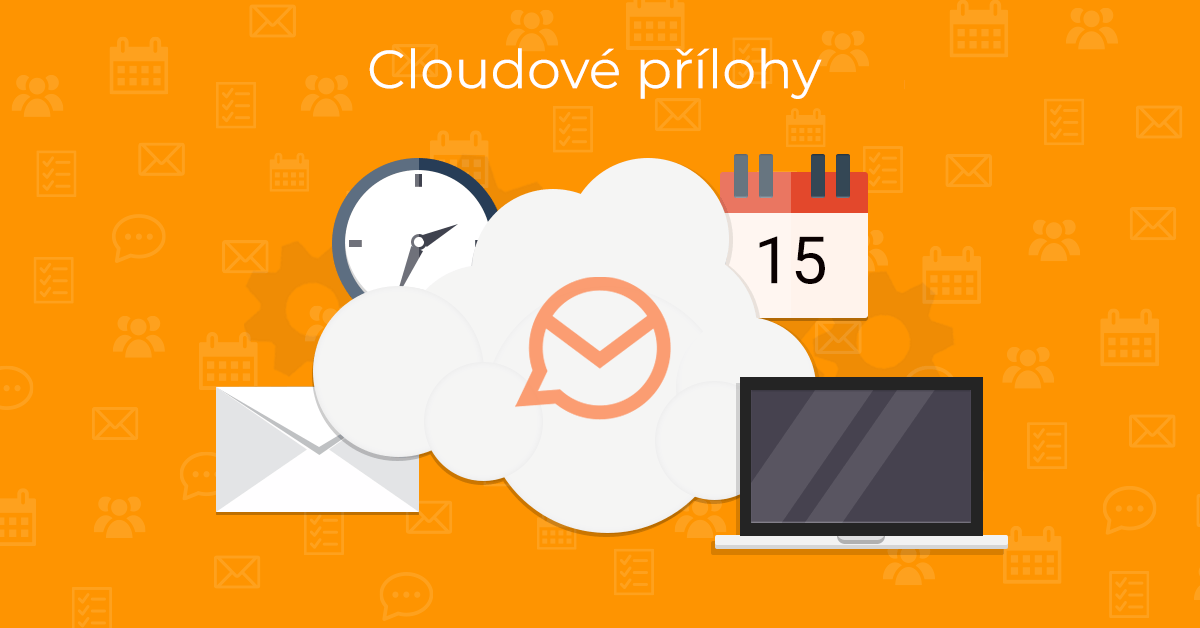
Co jsou to cloudové odkazy
Přílohy přiložené jako cloudové odkazy jsou soubory, které se místo přímého odeslání ("fyzicky" v e-mailu) nahrávají do cloudového úložiště. V případě takových příloh pak posíláte pouze odkaz na daný soubor, který mohou příjemci použít ke stažení skutečného souboru z cloudového serveru.
eM Client v současné době podporuje několik hlavních poskytovatelů cloudových úložišť OneDrive, Google Drive, DropBox, OwnCloud, Nextcloud). V závislosti na nastavení a možnostech jednotlivých poskytovatelů existují různé možnosti, co lze s přílohou na cloudovém úložišti dělat.
DŮLEŽITÉ:
Tyto možnosti jsou k dispozici pouze podle uvážení poskytovatelů služeb cloudového úložiště. Některé možnosti jsou povoleny pouze některými poskytovateli a v některých případech pouze s předplatným služby cloudového úložiště.
Proč byste měli používat cloudové odkazy
Používání cloudových příloh má oproti místním přílohám mnoho výhod. Například:
E-maily s přílohami v cloudu mají mnohem menší velikost. To může být užitečné zejména při odesílání velkých souborů nebo velkého množství souborů a ocení to zejména uživatelé v oblastech se špatným připojením k internetu.
Velikost odesílaných souborů není omezena jako u místních příloh.. Jediným omezením je limit nahrávání do cloudového úložiště.
Již odeslané soubory lze kdykoli aktualizovat nebo odstranit.
Můžete přidat další vrstvu zabezpečení pro vaše soubory – například ochranu heslem a datum vypršení platnosti odkazu. Soubor můžete také nastavit do režimu pouze pro čtení. Tím získáte lepší kontrolu nad svými daty a odesílání souborů bude celkově bezpečnější.
Jak propojit službu cloudového úložiště s eM Clientem
Chcete-li používat cloudové přílohy v aplikaci eM Client, musíte nejprve provést tři důležité kroky:
Nainstalujte si jednu z podporovaných aplikací pro ukládání dat do cloudu.
Přidejte své cloudové úložiště do eM Clienta.
Otevřete Menu > Nastavení > Pošta > Přílohy, klikněte na tlačítko Přidat a vyberte poskytovatele cloudových úložišť.
Pokud používáte více cloudových úložišť, můžete si nastavit preferované úložiště jako výchozí možnost.
Přihlaste se do cloudové služby a dejte souhlas s přístupem eM Client ke službě - budete k tomu vyzváni při prvním použití cloudového úložiště v eM Clientu na vašem zařízení.
Heslo lze uložit a ponechat v aplikaci pro pozdější použití.
Přihlašovací proces se může u každé služby mírně lišit (viz podrobný popis nastavení pro OneDrive, Google Drive, DropBox, OwnCloud, Nextcloud).
PRO TIP:
Chcete-li odebrat službu cloudového úložiště, jednoduše přejděte do Menu > Nastavení > Pošta > Přílohy > Vyberte službu > Odebrat
Odesílání cloudových příloh v aplikaci eM Client
Po správném propojení cloudových služeb s eM Clientem můžete odeslat první cloudovou přílohu:
Klikněte na tlačítko Příloha stejným způsobem, jako byste soubory přikládali normálně:
Vyberte soubor, který chcete přidat do e-mailu jako odkaz z cloudové složky nastavené ve vašem zařízení.
Otevře se dialogové okno, ve kterém můžete vybrat, zda chcete soubor přidat jako odkaz, místo toho abyste jej fyzicky připojili.
Klepnutím na tlačítko 'Ano' odkaz na soubor přidáte do zprávy.
Pokud si nepřejete být znovu obtěžováni tímto dialogem, zaškrtněte políčko “Příště se již neptat” (toto nastavení můžete později změnit v nabídce Menu > Nastavení > Pošta > Psaní zpráv > Cloudové úložiště příloh).
-
4. Odkaz na soubor bude připojen ke zprávě.
Zobrazí se v sekci pro přílohy stejně jako běžné přílohy s názvem propojené cloudové služby v závorce za názvem souboru.
Pokud příjemce e-mailu obsahujícího cloudové přílohy otevře e-mail v aplikaci eM Client, zobrazí se cloudové přílohy tak jako normální přílohy pod hlavičkou zprávy a aplikace eM Client bude s těmito cloudovými přílohami zacházet jako s jakoukoli jinou přílohou.
Pokud příjemce e-mailu nepoužívá aplikaci eM Client, zobrazí se příloha jako textový odkaz v těle e-mailu s odkazem na cloudové úložiště. Příjemce si může přílohu stáhnout kliknutím na tento odkaz.
Nahrávání příloh do cloudového úložiště
K dispozici je také alternativní způsob přidávání cloudových příloh do e-mailu.
Jednoduše přiložte libovolný soubor z místního disku, klikněte na přílohu pravým tlačítkem myši v aplikaci eM Client, vyberte možnost "Nahrát do cloudového úložiště" a vyberte preferovaného poskytovatele cloudového úložiště.
Tím se soubor nahraje do cloudového úložiště a odešle se jako příloha v cloudu
Po nahrání souboru do vybraného cloudového úložiště z aplikace eM Client se po kliknutí pravým tlačítkem myši na přílohu zobrazí řada nových možností (v závislosti na vybraném poskytovateli cloudového úložiště).
Je možné nastavit heslo nebo datum vypršení platnosti odkazu ke stažení a povolit úpravy textových souborů.
DŮLEŽITÉ:
Tyto možnosti jsou k dispozici pouze podle nastavení poskytovatelů služeb cloudového úložiště.
Některé možnosti jsou povoleny pouze některými poskytovateli a v některých případech pouze s předplatným služby cloudového úložiště.
PRO TIP:
Pokud k e-mailu připojíte velký soubor (> 10 MB) a pokusíte se jej odeslat, eM Client se vás zeptá, zda chcete soubor nahrát do cloudového úložiště.
Více informací o možnostech cloudových příloh naleznete zde.
Že ještě neznáte eM Clienta?
Vyzkoušejte si ho! Je to zdarma a bez závazků.
Nestačí vám verze zdarma? Kupte si eM Client PRO:
neomezené množství e-mailových účtů
neomezené využití pro komerční účely
profesionální VIP podporu
Sekce Poznámky a Přílohy
Odložení příchozích zpráv
Hromadná korespondence
Odložené odesílání
Sledování odpovědi
a další užitečné funkce.
A mezitím mrkněte na náš YouTube kanál, najdete tam instruktážní videa.