Pokud provozujete obchodní nebo osobní značku, tak chcete využít všechny dostupné kanály pro její propagaci. Vzhledem k tomu, že e-maily jsou (a budou) nezbytnou součástí naší profesní komunikace, je vylepšení vašeho e-mailového podpisu a stylu v podstatě bezplatným a skutečně účinným způsobem, jak zvýšit povědomí o vaší značce.

Co je to e-mailový branding
E-mailový branding zahrnuje prvky vaší značky, jako je vaše jméno, logo, kontaktní informace, odkazy na webové stránky, sociální sítě nebo obchody s aplikacemi. Tyto prvky mohou být vloženy do e-mailů, které odesíláte.
Kromě toho můžete také upravit formátování e-mailů tak, aby odpovídalo designovému manuálu vaší značky. To lze udělat tak, že v odchozích zprávách použijete šablonu s konkrétními typy písma, barvami nebo vizuálními prvky.
Kombinace těchto prvků může pomoci zvýšit povědomí o vaší značce.
Možnosti e-mail brandingu v aplikaci eM Client
Pro přizpůsobení e-mailů lze v aplikaci eM Client použít dvě funkce.
Podpis: zřetelně viditelná část e-mailu s největším dopadem z nástrojů e-mailového brandingu. Právě sem je třeba umístit vše, co souvisí se značkou. V aplikaci eM Client můžete vytvořit a uložit libovolný počet podpisů a pro každý e-mailový účet vybrat konkrétní podpisy, které budou použity pro všechny vaše budoucí e-maily. Tyto podpisy lze přidávat na konec vašich zpráv automaticky.
Šablona: sada nastavení písma a barev, které lze definovat a uložit v aplikaci eM Client a poté je hromadně použít na e-mailové zprávy.
Můžete si přizpůsobit barvy písma, barvu pozadí, a dokonce přidat obrázek na pozadí tak, aby dokreslil vaši identitu.
Jak upravovat a nastavovat podpisy v aplikaci eM Client
Nastavení a úpravy podpisů jsou pro jednotlivce i organizace poměrně jednoduché.
Otevřete Menu > Nastavení > Pošta > Šablony a podpisy
Vyberte účet, pro který chcete použít jeden z vašich podpisů z nabídky.
Vyberte preferovaný podpis pro nové e-maily, odpovědi a přeposílané zprávy.
Pokud nemáte na výběr žádný uložený podpis, vytvořte si jej:
Klikněte na tlačítko Podpisy… které otevře okno pro správu podpisů – ty můžete upravit, vytvořit či mazat.
Klikněte na tlačítko Nový a otevřete se okno Nový podpis
Pojmenujte svůj podpis v poli Jméno
V textovém poli pod jménem můžete vytvořit svůj podpis jako v jakémkoli jiném textovém editoru. Potvrďte změny tlačítkem OK a váš nový podpis bude vytvořen a přidán do vašeho seznamu podpisů. Svůj podpis také můžete uložit do .html souboru.
Nebo můžete také importovat již připravený podpis ze souboru ve formátu html - to může být velmi užitečné pro prosazování jednotné podpisové politiky ve firmě nebo organizaci.
Jak upravovat a nastavovat e-mailové šablony v aplikaci eM Client
Pokud chcete posílat stylové e-maily, které budou plně odpovídat vašemu designovému manuálu, nastavte a upravte e-mailové šablony pro svou značku:
Otevřete Menu > Nastavení > Pošta > Šablony a podpisy.
Vyberte účet, pro který chcete použít jednu z vašich šablon z nabídky.
Vyberte preferovanou šablonu pro nové e-maily, odpovědi a přeposílané zprávy.
Pokud nemáte na výběr žádnou uloženou šablonu, vytvořte si ji:
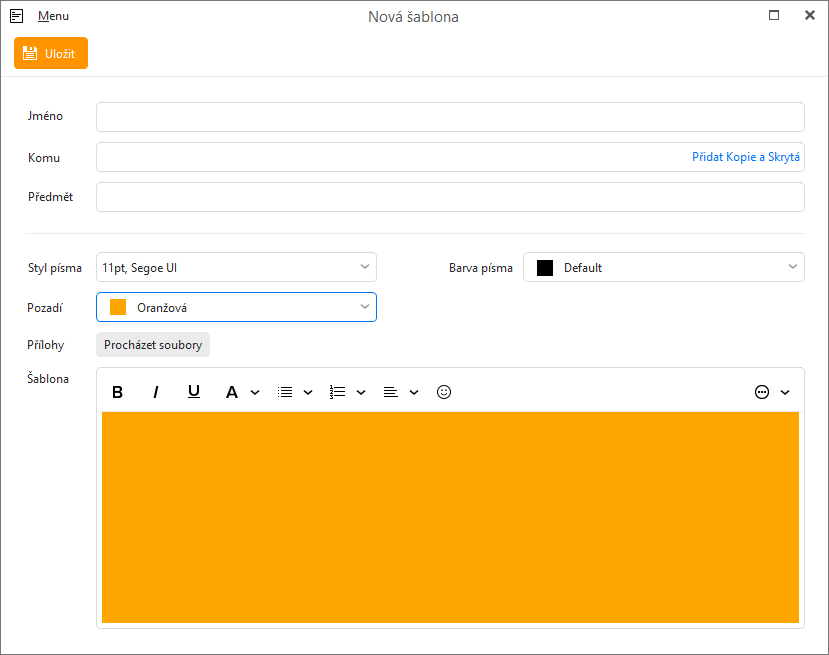
Klikněte na tlačítko Šablony… které otevře okno pro správu šablon – ty můžete upravit, vytvořit či mazat.
Klikněte na tlačítko Nová a otevřete se okno Nová šablona.
Pojmenujte svou šablonu v poli Jméno.
Můžete nastavit Předmět zprávy nebo předdefinovat příjemce do polí Komu, Kopie a Skrytá kopie.
Upravte styl a velikost písma – nastavení písma lze změnit pomocí šipečky na pravé straně daného pole. Otevře se standardní okno s nastavením písma, kde můžete upravit velikost písma, styl (tučné, kurzíva...) a typ (Arial, Courier New atd.).
Upravte barvu textu pro svou šablonu kliknutím na šipku v sekci Barva písma a vyberte preferovanou barvu písma z přednastavených možností v menu nebo vyberte vlastní barvu.
Chcete-li upravit barvu pozadí, stačí kliknout na šipečku v tomto poli a vybrat z jednoduché sady barev. Je také možné použít vlastní barvu kliknutím na tlačítko Vlastní barva… a následně definovat vlastní barvu.
Pokud chcete použít obrázek na pozadí, klikněte na tlačítko Procházet obrázky… a vyberte požadovaný obrázek.
Do šablony je také možné přidat libovolné soubory, které chcete ve výchozím nastavení připojit ke zprávám (například veřejné šifrovací klíče nebo jakékoli soubory či informace, které se nevejdou do podpisu).
Úplně dole se nachází okno Šablona, kde můžete upravovat šablonu a zároveň vidět náhled toho, jak by vaše e-maily vypadaly s použitou šablonou.
Kliknutím na tlačítko OK proces dokončíte a přidáte ji do seznamu šablon.
Pokud chcete, můžete novou šablonu také uložit do souboru s koncovkou emlt jako zálohu, nebo pro případné nasdílení s kolegy.
Samozřejmě lze již připravenou šablonu importovat ze souboru s koncovkou emlt, což je velmi užitečné pro prosazení jednotné celopodnikové politiky e-mailové značky.
Nyní máte vše připraveno a máte všechny informace k tomu, abyste mohli vytvářet báječné e-maily v duchu vaší značky. Využijte je 😊
Že ještě neznáte eM Clienta?
Vyzkoušejte si ho! Je to zdarma a bez závazků.
Nestačí vám verze zdarma? Kupte si eM Client PRO a získejte:
neomezené množství e-mailových účtů
neomezené využití pro komerční účely
profesionální VIP podporu
Sekce Poznámky a Přílohy
Odložení příchozích zpráv
Hromadná korespondence
Odložené odesílání
Sledování odpovědi
a další užitečné funkce.
A mezitím mrkněte na náš YouTube kanál, najdete tam instruktážní videa.