Rozhodnutí, které zprávy a data zachovat, nebo smazat, bývá složité - co když se v budoucnu budou ještě hodit? Tento problém řeší možnost přesunout si důležité položky do místních složek. Díky programu eM Client můžete vybrané soubory nechat uložené přímo ve vašem zařízení.
Důležité e-maily, události, kontakty, soubory a poznámky můžete v aplikaci eM Client snadno přesunout do místní složky a uvolnit tak místo na serveru, aniž by došlo k trvalému odstranění dat ze serveru! V tomto článku se dozvíte, jak místní složky používat, jaký je rozdíl mezi místními složkami a archivem a také vám ukážeme, jak místní složky v aplikaci eM Client začít používat.

Jaké je využití Místních složek?
Místní složky využijete hlavně v případě, kdy potřebujete ukládat kopie zpráv přímo do vašeho zařízení. Je to skvělé řešení nejen pro uchování pracovních záznamů ale i osobní komunikace. Pokud jste někdy uvažovali nad změnou vašeho e-mailového poskytovatele, jsou místní složky vynikající volbou pro pomoc při přesunu zpráv nebo pro vytvoření zálohy (do které budete mít přímý přístup). To je užitečné zejména pro uživatele, kteří potřebují přesunout své informace poté, co poskytovatel k e-mailovým službám ukončil online přístup. Místo toho, abyste se smířili s porážkou a důležité e-maily, či jiná data nashromážděná za několik let odepsali, můžete všechny informace ze svého účtu přenést a uložit do místní složky přímo na vašem zařízení.
Data uložená lokálně nevyžadují internetové připojení, a proto k nim lze přistupovat pomocí vybrané složky v programu eM Client kdykoliv. Zde je také hlavní rozdíl oproti funkci zálohování - při použití místních složek si cíleně vybíráte, která data chcete uchovat. Pravidelné kopírování do místních složek vám mimo jiné zajistí přístup k důležitým zprávám, kontaktům a přílohám v situaci, kdy je váš e-mailový účet nebo internet nedostupný.
Použití místních složek s POP účty
Nejčastěji se lze s místními složkami setkat právě při nastavování účtu s POP protokolem.
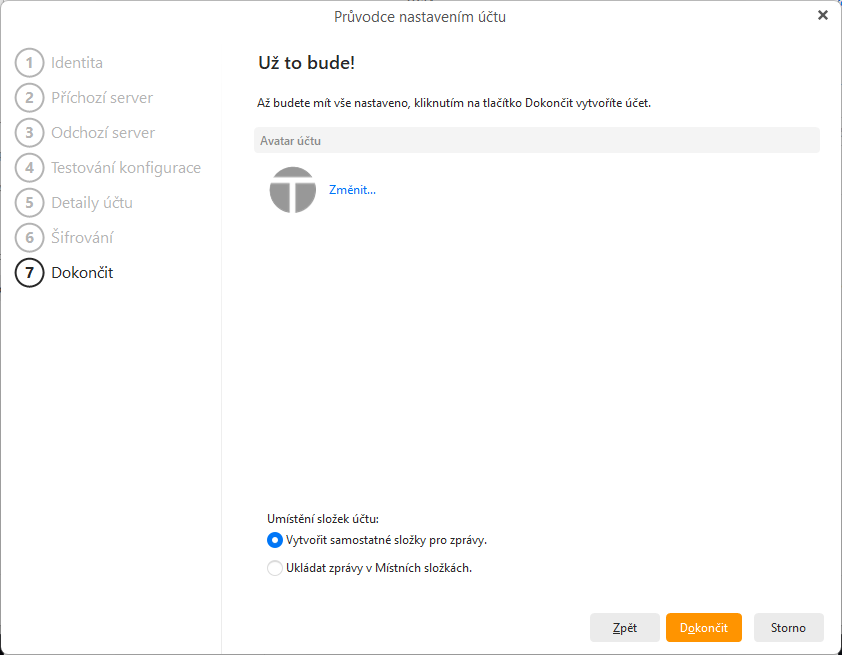 Nastavení POP účtu: Finální krok - výběr umístění složek účtu
Nastavení POP účtu: Finální krok - výběr umístění složek účtu
Při použití POP protokolu se nové zprávy ve složce Doručená pošta stahují ze serveru do poštovního programu. Tato synchronizace je jednosměrná a struktura složek ve vašem zařízení tedy nemusí být stejná jako na poštovním serveru (na rozdíl od protokolu IMAP a EWS, které synchronizují i strukturu složek). Proto můžete místní složky propojit s POP účty - fungují na stejném principu. Všechny zprávy v POP účtech jsou plně staženy do databáze programu eM Client a nikam dál se nesynchronizují.
Pokud používáte více POP účtů a pro každý z nich chcete zprávy držet odděleně, můžete pro každý z těchto účtů vytvořit samostatnou stromovou strukturu složek. Pokud však používáte jenom jeden účet, nebo plánujete třídit zprávy z více účtů do podobných složek, za použití jedné sady pravidel apod., použití místních složek pro vás může být výhodnější. V obou případech však můžete získat celkový přehled o vašich účtech použitím Oblíbených složek a dalších Speciálních složek aplikace eM Client.
Ať už si pro své zprávy zvolíte umístění složek jakékoliv, POP účty ve výchozím nastavení budou používat místní složky pro ukládání kontaktů, událostí, a jiných položek.
Archivace vs. Místní složky
Mnozí uživatelé zaměňují použití místních složek s lokálním archivem. Obě funkce lze použít k podobnému účelu; např. pro přesun zpráv mimo Doručenou poštu. Nicméně je mezi nimi několik klíčových rozdílů.
- Funkce Archivace je dostupná jen pro e-mailové zprávy. Není možné archivovat kontakty a události.
- Zprávy lze archivovat automaticky - stáhnou se a přesunou do speciálních složek jménem Archiv, které jsou také uloženy lokálně. Archivované zprávy lze stále procházet skrze rozhraní aplikace eM Client.
V sekci Menu > Nastavení > Zprávy > Automatické archivování si můžete možnosti archivace plně přizpůsobit vašim potřebám.
-
Místní složky mohou být použity pro e-mailové zprávy, kontakty, kalendáře a další položky. Jakmile je jednou v nastavení povolíte, každá sekce programu bude mít vlastní stromovou strukturu. To je užitečné hlavně v situaci, kdy váš poskytovatel nenabízí vlastní služby kalendáře (CalDAV) či kontaktů (CardDAV).
Jak místní složky, tak i složky archivu jsou na vašem zařízení dostupné i v případě, že nejste připojeni k internetu.
Poznámka: Pokud potřebujete především možnost, jak ke svým zprávám přistupovat bez připojení k internetu, nabízí eM Client automatické stahování zpráv do databáze v tzv. Offline režimu.
Pro nastavení této funkce navigujte do nastavení účtu, kde zaškrtněte možnost „Stáhnout zprávy pro offline přístup a pro hledání v tělech zpráv“. Další možností je stažení dat jen v dané složce: klikněte na vybranou složku pravým tlačítkem myši > Vlastnosti > Offline.
Jak Místní složky v aplikaci eM Client nastavit a používat?
Poznámka: Od verze eM Client 10 je nastavení místních složek v sekci Nastavení > Obecné > Složky.
Místní složky je nejprve nutné několika jednoduchými kroky zobrazit. Jejich použití je nejen užitečné, ale často také nezbytné pro ochranu důležitých zpráv, událostí, kontaktů a dalších dat. Místní složky lze použít v situacích, kdy váš poskytovatel e-mailových služeb ukončí činnost, nebo čistě jen v případě, že chcete mít zálohu důležitých zpráv nejenom na serveru, ale i na vašem zařízení.
Jak zobrazit Místní složky?
- Otevřete eM Client a navigujte do Menu > Nastavení > Obecné > Obecné.
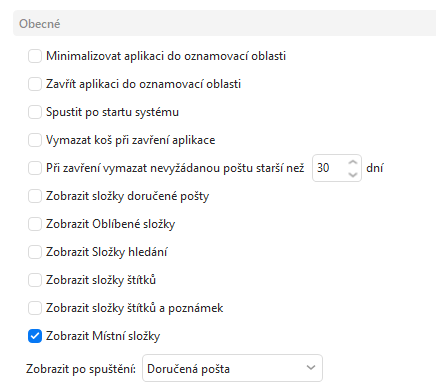 eM Client: Nastavení pro Místní složky
eM Client: Nastavení pro Místní složky
- Zaškrtněte box Zobrazit Místní složky
- Poté klikněte na tlačítko "Použít" nebo "Uložit a zavřít", čímž nastavení uložíte a místní složky se vám zobrazí v dolní části seznamu složek v levém podokně.
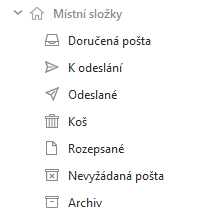 eM Client: Místní složky zobrazené v seznamu složek
eM Client: Místní složky zobrazené v seznamu složek
Místní složky fungují jako jakýkoli jiný účet. Můžete vytvářet nové složky, kopírovat a přesouvat složky a zprávy, nastavovat pravidla pro přesouvání zpráv, přetahovat položky mezi složkami atd. Pro snazší navigaci v aplikaci eM Client jsou místní složky pro kalendář a kontakty na obdobném místě na levé straně obrazovky.
Chcete se dozvědět více o tom, jak použít eM Client ke zvýšení své produktivity? Podívejte se na náš blog a naučte se nové e-mailové triky!
Že ještě neznáte eM Clienta?
Vyzkoušejte si ho! Je to zdarma a bez závazků.
Nestačí vám verze zdarma? Kupte si eM Client PRO a získejte:
neomezené množství e-mailových účtů
neomezené využití pro komerční účely
profesionální VIP podporu
Sekce Poznámky a Přílohy
Odložení příchozích zpráv
Hromadná korespondence
Odložené odesílání
Sledování odpovědi
a další užitečné funkce.
A mezitím mrkněte na náš YouTube kanál, najdete tam instruktážní videa.