Chtěli byste mít lepší přehled o sdílených událostech ve vaší firmě, týmu nebo rodině? Sdílené kalendáře vám (i
ostatním) umožňují plánovat a spravovat společné události. Jedná se o vynikající způsob, jak se v případě
nabitého rozvrhu pohodlně vyhnout zmatkům. To vše díky jednomu společnému kalendáři. V našem průvodci sdílenými
kalendáři najdete vše, co o sdílených kalendářích potřebujete vědět – od doporučení nejlepšího sdíleného
kalendáře až po samotné delegování v aplikaci eM Client.
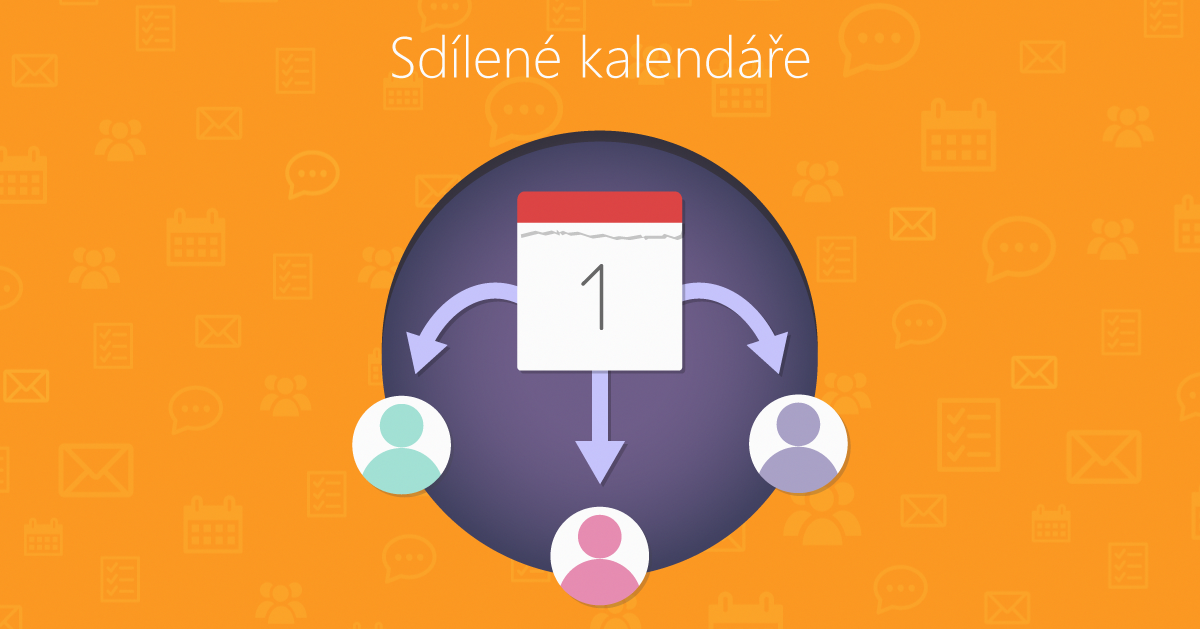
Sdílení kalendářů v aplikaci eM Client
eM Client je více než jen e-mailový klient. Aplikace podporuje protokoly CalDAV, Exchange, Google kalendář a
mnoho dalších funkcí, a to včetně sdílení kalendářů z účtů Google a Microsoft. Můžete vytvářet, spravovat a
přidávat sdílené kalendáře – to vše v rámci jedné desktopové aplikace eM Client.
Z dalších funkcí vám pak eM Client nabídne připojení k online schůzkám; odpadá tak nutnost přepínání mezi více
aplikacemi. K těmto schůzkám se lze připojit přímo v rozhraní aplikace eM Client.
Můžete se také přihlásit k odběru veřejných kalendářů. Například kalendáře vytvořené klubem, ve kterém působíte,
vaší školou, nebo školou vašeho dítěte, či kalendáře věnované specifickým sportovním událostem nebo jiné vybrané
činnosti.
Poskytovatelé umožňující sdílení kalendářů
Jaké jsou nejlepší sdílené kalendáře? To záleží na tom, co hledáte a co je podporováno a povoleno na straně
serveru. Mnoho sdílených kalendářů je nabízeno prostřednictvím vašeho poskytovatele e-mailu, jako je Gmail, ale
někteří mohou poskytovat kalendáře pouze pokud máte placenou poštovní službu.
eM Client podporuje sdílení kalendářů pro všechny následující možnosti:
- Google kalendář: Ať už potřebujete sdílet váš osobní, nebo pracovní Google účet, sdílený Google
kalendář je k dispozici pro každého zdarma. Pokud je daný kalendář zpřístupněn veřejnosti, může k němu
přistupovat každý uživatel, bez ohledu na to, zda vlastní jiný Google účet.
Přestože eM Client dokáže synchronizovat všechny sdílené kalendáře, uživatelé Google kalendáře musí
nastavit sdílení prostřednictvím prohlížeče, protože Google nedovoluje aplikacím třetích stran přístup
nastavit. Jakmile je však kalendář sdílen, daná složka se zobrazí v rozhraní aplikace eM Client v účtu
cílového uživatele.
- Office 365: Tato možnost sdílení online kalendářů nabízená společností Microsoft vyžaduje placené
předplatné. Office 365 je totiž přizpůsoben pro firemní použití: až 300 lidí může být zapojeno do
hromadného sdílení dat skrze aplikace, které Office 365 nabízí, včetně kalendáře a jeho sdílení.
Obě možnosti sdílení, které eM Client nabízí, lze nalézt prostřednictvím nabídky pravého tlačítka myši
po kliknutí na vybraný Office 365 kalendář. Bližší instrukce ohledně těchto funkcí naleznete dále v
tomto článku.
- Smartermail: SmarterMail lze v aplikaci eM Client používat za použití protokolu Exchange (pomocí
kterého se synchronizuje pošta i kalendář), nebo v kombinaci služby IMAP se službou CalDAV kalendáře – v
obou případech lze nastavit sdílení přes kontextové menu pravého tlačítka myši po kliknutí na vybranou
složku kalendáře.
- CalDAV protokol (IceWarp, iCloud, Fruux, …): Většina služeb poskytuje kalendáře prostřednictvím
CalDAV
protokolu. Sdílení je často omezeno v rámci vlastní domény. Někteří z poskytovatelů, jako například
iCloud, však umožňují sdílet odkaz s kýmkoli. Pokud server podporuje sdílení, budete mít v aplikaci eM
Client k dispozici možnost Sdílet v nabídce pravého tlačítka myši.
Využíváte již u svého poskytovatele e-mailu sdílený kalendář? eM Client plně podporuje sdílení kalendářů jako
jednu z funkcí dostupných v základní, neplacené, verzi. Když tedy přidáte svůj poštovní účet se službou
kalendáře do aplikace eM Client, budete mít možnost synchronizovat své sdílené kalendáře zdarma.
Nastavení sdílení kalendáře pro Exchange protokol
Následující podrobný průvodce nastavením sdílení kalendáře platí pro všechny účty využívající Exchange protokol
– Microsoft 365 a SmarterMail.
-
Nejprve musíte kliknout pravým tlačítkem myši na kalendář, který chcete sdílet, a použít možnost
„Sdílet...“
 Obrázek zobrazující nabídku se zvýrazněnou možností Sdílet.
Obrázek zobrazující nabídku se zvýrazněnou možností Sdílet.
-
Vyhledejte a následně vyberte uživatele, se kterým chcete kalendář sdílet. Můžete také nastavit role a
oprávnění.
 Okno sdílení s vyhledávacím panelem pro zadání jména uživatelů nebo skupin.
Okno sdílení s vyhledávacím panelem pro zadání jména uživatelů nebo skupin.
-
Po kliknutí na tlačítko „Sdílet“ obdrží uživatel nebo skupina uživatelů ve skupině pozvánku pro
zpřístupnění kalendáře.
 Příklad pozvánky do kalendáře.
Příklad pozvánky do kalendáře.
-
Po kliknutí na tlačítko „Přijmout“ se sdílený kalendář zobrazí v seznamu složek kalendáře. Aby kalendář
zůstal v seznamu viditelný, musí e-mail s pozvánkou zůstat v poštovní schránce.
 Obrázek zobrazující sdílený kalendář v seznamu kalendářů.
Obrázek zobrazující sdílený kalendář v seznamu kalendářů.
Delegování kalendářů
Jakmile je kalendář přidán do seznamu složek, může uživatel zobrazit nebo spravovat události přidané do
sdíleného kalendáře podle svých oprávnění.
Stejně jako v případě vaší příchozí pošty můžete nastavit delegování pravomocí nad vašimi kalendáři.
A co je vlastně to delegování? Je to povolení přístupu k vašemu kalendáři a jeho správy jinému uživateli. Je to
skvělý nástroj pro různorodé okolnosti, které mohou vyžadovat, aby vaše události spravoval někdo jiný.
Pokud například používáte delegování pro Gmail účty, může oprávněný uživatel na základě vašeho nastavení
přistupovat také ke sdíleným kalendářům Google. Tato možnost je k dispozici také pro uživatele Office 365 a
dalších služeb Exchange. U jakéhokoli delegovaného kalendáře mohou oprávnění uživatelé na základě nastavení
přístupu reagovat na události, vytvářet nové události a v neposlední řadě také vytvářet nové kalendáře ke
sdílení.
Jak delegovat kalendáře v aplikaci eM Client
Při použití delegování namísto sdílení můžete v Nastavení přístupu nastavit konkrétní role pro druhou osobu a
rozhodnout, zda může události pouze prohlížet, upravovat, vytvářet nebo odstraňovat. Tyto kroky platí pro účty
Microsoft Exchange a SmarterMail.
Podrobný návod níže:
-
Klikněte pravým kontextovým tlačítkem myši na kalendář a zvolte vlastnosti.
 Obrázek zobrazující nabídku se zvýrazněním možnosti „Vlastnosti“.
Obrázek zobrazující nabídku se zvýrazněním možnosti „Vlastnosti“.
- V okně Nastavení složky klikněte na položku Nastavení přístupu. Klepnutím na tlačítko „Přidat“
vyhledejte osoby, na které chcete kalendář delegovat.
 Okno Nastavení přístupu, ve kterém můžete spravovat delegování a oprávnění.
Okno Nastavení přístupu, ve kterém můžete spravovat delegování a oprávnění.
-
Vyberte uživatele nebo skupiny, který udělíte přístup k delegovanému kalendáři.
 Obrázek zobrazující okno pro vyhledávání a přidávání uživatelů nebo skupin.
Obrázek zobrazující okno pro vyhledávání a přidávání uživatelů nebo skupin.
-
V části Kalendář můžete upravit možnosti delegování pro uživatele nebo skupinu.
 Obrázek zobrazující možnosti delegování.
Obrázek zobrazující možnosti delegování.
-
Po úpravě předvoleb delegování může koncový uživatel přidat kalendář prostřednictvím pravého tlačítka
myši po kliknutí na cílový účet a zvolením delegace. Místo „Sdílené složky“ se mu zobrazí jméno
uživatele, který přístup ke kalendáři delegoval.
 Obrázek zobrazující delegovaný kalendář v seznamu složek koncového uživatele.
Obrázek zobrazující delegovaný kalendář v seznamu složek koncového uživatele.
Sdílení kalendářů skrze protokol CalDAV
Kalendáře CalDAV jsou nejčastějším řešením pro služby online kalendáře. Za předpokladu, že daný server umožňuje
sdílení, budete mít možnost z aplikace eM Client kalendář sdílet.
Tato možnost je k dispozici u serverů, jako jsou IceWarp, Zoho, servery založené na platformě Yahoo (pouze
placené domény s více účty) a další.
Dále si ukážeme, jak tyto kalendáře snadno sdílet v aplikaci eM Client:
-
Klikněte pravým tlačítkem myší a vyberte vlastnosti.
 Kontextová nabídka pravého tlačítkem myši kalendáře CalDAV s vybranou možností
„Vlastnosti“.
Kontextová nabídka pravého tlačítkem myši kalendáře CalDAV s vybranou možností
„Vlastnosti“.
-
V okně vlastnosti vyberte nastavení přístupu
 Obrázek ukazující okno nastavení přístupu
Obrázek ukazující okno nastavení přístupu
-
Kliknutím na tlačítko „Přidat“ můžete přidat další uživatele z domény a nastavit jim přístupová
práva ke složce.
 Výběr uživatelů pro sdílení kalendáře ve službě CalDAV
Výběr uživatelů pro sdílení kalendáře ve službě CalDAV
Sdílení kalendáře služby iCloud
Účty služby iCloud (Apple) také používají kalendáře protokolu CalDAV. Nicméně jejich implementace pro sdílení je
trochu jiná. Proto jsme přidali možnost sdílení do eM Client verze 10, který je v současné době ve veřejné BETA verzi.
-
Jednoduše klikněte pravým tlačítkem myši na vybraný kalendář > Sdílet.
 Možnost sdílení přes pravé tlačítko myši v kalendáři iCloud
Možnost sdílení přes pravé tlačítko myši v kalendáři iCloud
-
V okně Vlastnosti, které se zobrazí, můžete přímo sdílet kalendář iCloudu na libovolnou
e-mailovou adresu kliknutím na tlačítko „Přidat“.
 Okno vlastností umožňující uživatelům sdílet kalendáře na vybrané e-mailové
adresy.
Okno vlastností umožňující uživatelům sdílet kalendáře na vybrané e-mailové
adresy.
Sdílení kalendáře s aplikací eM Client je snadné a pohodlné – s mnoha možnostmi pro všechny typy kalendářů, které
váš poskytovatel pošty nabízí. Chcete se dozvědět další tipy pro práci s e-mailem a kalendáři? Sledujte náš blog a buďte neustále v obraze!
Že ještě neznáte eM Clienta?
Vyzkoušejte si ho! Je to zdarma a bez závazků.
Nestačí vám verze zdarma? Kupte si eM Client PRO a získejte:
neomezené množství e-mailových účtů
neomezené využití pro komerční účely
profesionální VIP podporu
Sekce Poznámky a Přílohy
Odložení příchozích zpráv
Hromadná korespondence
Odložené odesílání
Sledování odpovědi
a další užitečné funkce.
A mezitím mrkněte na náš YouTube kanál, najdete tam instruktážní videa.