Vývoj programu Postbox byl ukončen a velká část jeho uživatelů přešla na aplikaci eM Client.
Mnozí z nich již eM Client testují a používají, ale některé funkce jsou třeba na jiném místě, než byli zvyklí anebo bohužel zatím nebyly k dispozici. S vydáním verze 10.3 jsme chtěli těmto uživatelům poskytnout jednoduchý návod na všechny funkce, které jsme přidali. Přinášíme pro Postboxaře i několik tipů, triků a dalších informací, jak se v aplikaci eM Client rychle zorientovat.
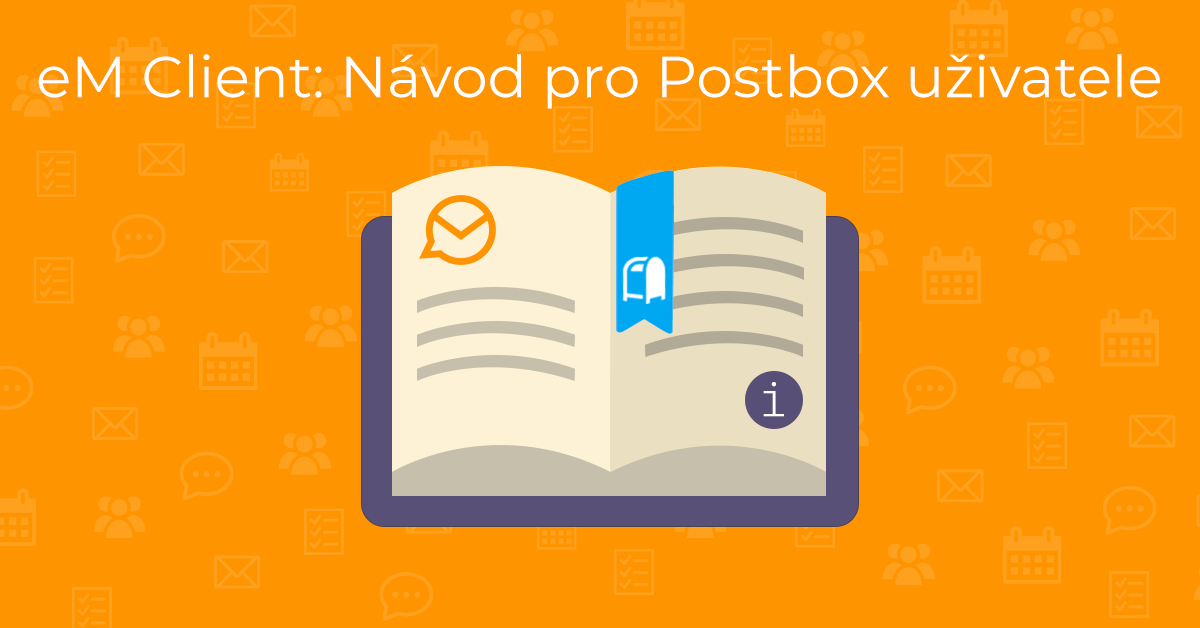
Proč už vývoj aplikace Postbox nepokračuje?
Ozvali se nám někteří uživatelé, kteří si přáli, aby vývoj aplikace Postbox pokračoval, a jiní, kteří měli dojem, že firma eM Client „odkoupila“ Postbox, aby jej zrušila. Rádi bychom tedy vyjasnili případné nejasnosti:
-
Vývoj aplikace Postbox by byl ukončen tak jako tak
Aplikace Postbox se už nějakou dobu aktivně nevyvíjela a tým, který na ní pracoval, se teď věnuje jiným projektům.
-
Byla nám nabídnuta práva na některé funkce Postboxu
eM Client je, podobně jako Postbox, navržen pro pokročilé uživatele e-mailu. Naskytla se tedy dobrá příležitost přidat do našeho programu některá unikátní a užitečná vylepšení, a zároveň umožnit uživatelům Postboxu plynulejší přechod na nový software.
Chtěli jsme pomoci ulevit od frustrace z hledání náhrady za Postbox, a tak jsme co nejrychleji začali implementovat mnohé z funkcí, které uživatelé Postboxu milují a které v naší aplikaci dosud chyběly - a rovnou jsme při tom vylepšili některé z již existujících funkcí.
Pojďme se podívat, o které funkce se jedná!
Postbox funkce nově dostupné v aplikaci eM Client
Zde je seznam funkcí, které přibyly v nejnovější verzi 10.3:
-
Skupiny účtů
-
Chcete-li vytvořit novou skupinu, klikněte pravým tlačítkem myši na panel s účty a zvolte > Přidat skupinu účtů.
-
Profily
Nastavte oddělená rozhraní aplikace eM Client pro pracovní a domácí použití nebo pro různé projekty.
-
Nastavit si je můžete v menu > Nastavení > Obecné > Profily (Windows)
Nebo eM Client > Vlastnosti > Obecné > Profily (macOS).
-
Mezi vytvořenými profily můžete přepínat také přes menu > Profily (Windows) nebo eM Client > Profily (macOS).
-
Navigace a akce pomocí klávesnice
Nově byla přidána funkce pro zobrazení speciálního panelu, abyste po stisknutí klávesové zkratky mohli ihned začít psát. Také jsme přidali řadu úplně nových zkratek:
-
M - Rychlý přesun zprávy (přesunout zprávu do složky...)
-
C - Rychlá kopie (kopírovat zprávu do složky...)
-
G - Rychlé přepnutí (otevření konkrétní složky...)
-
A - Archivace
-
R - Přepnout status Přečteno/Nepřečteno
-
T - Rychlý štítek (přiřadit štítek/téma)
-
S - Odložit
-
F - Přechod na další zprávu v aktuální poštovní schránce
-
B - Přechod na předchozí zprávu v aktuální poštovní schránce
-
N - Přechod na další nepřečtenou zprávu v aktuální poštovní schránce
-
P - Přechod na předchozí nepřečtenou zprávu v aktuální poštovní schránce
-
Úplný seznam všech klávesových zkratek naleznete zde
Můžete si také vytvořit vlastní kombinaci úkonů přes Rychlé akce a přiřadit vlastní zkratku.
-
Vložit jako citaci
-
Pravý klik > Vložit jako citaci
-
Můžete také nejprve vložit a poté formátovat pomocí kontextového okna Možnosti vložení.
-
Předdefinované odpovědi
-
Odpovědi lze importovat přímo z Postboxu a vložit pomocí nástroje Rychlý text v panelu nástrojů v okně pro psaní zpráv.
-
Zvuková notifikace při odesílání
-
Tuto možnost najdete v nabídce Nastavení (Windows) nebo Vlastnosti (macOS) > Pošta > Odesílání zpráv > Přehrát zvuk při odeslání zprávy. Můžete také vybrat vlastní audio soubor.
Postbox funkce připravované pro eM Client 11
I když bychom rádi všechny funkce zapracovali hned, některé z nich vyžadují rozsáhlejší přepracování naší současné aplikace, takže jsme některé funkce museli naplánovat až pro následující hlavní verzi programu.
Mezi tyto plánované funkce patří:
-
Více možností synchronizace pro každý účet (pouze manuální synchronizace, vlastní intervaly atd. )
-
Připínání e-mailů na horní část seznamu zpráv
Zatím je v další části tohoto článku pro tento problém alternativní řešení
-
Přepracování a více možností pro pravidla (filtry v Postboxu)
-
Přepracované záhlaví zpráv v konverzacích, aby byla snadno viditelná složka každé zprávy
-
A případně další - nezapomeňte použít naši stránku Sleekplan a hlasovat pro funkce, které byste rádi viděli!
eM Client varianty pro další funkce Postboxu
Některé funkce u nás vypadají trochu jinak nebo lze stejného výsledku dosáhnout jiným nastavením. Zde jsou tipy na ty, na které jste se nejčastěji ptali:
-
Připínání
Připínání nyní není k dispozici, ale stejného výsledku můžete dosáhnout změnou řazení seznamu zpráv na základě různých atributů, například označováním zpráv příznakem:
-
Klikněte na ikonu filtru v horní části seznamu zpráv
-
Vyberte možnost Seřadit > Příznak a Seřadit > Sestupně
-
Poté znovu klikněte na ikonu filtru
-
Vyberte možnost Sekundární řazení > Přijato a Sestupně
-
Když nyní přidáte k e-mailu příznak, bude zařazen na začátek
A všechny ostatní zprávy budou seřazeny od nejnovější po nejstarší.
-
Oblíbené
Zatímco Postbox měl lištu oblíbených položek, podobnou liště záložek v internetovém prohlížeči, eM Client má sekci Oblíbené v panelu s účty (levý postranní panel).
-
V menu > Nastavení > Obecné > Složky (Windows) nebo eM Client > Vlastnosti > Obecné > Složky (macOS) nastavte, které speciální nebo globální složky mají být zobrazeny.
Sekce Oblíbené ve výchozím nastavení obsahuje složku pro vše nepřečtené a zprávy s příznakem.
-
Do sekce Oblíbené lze přidat jakoukoli složku, štítek nebo složku pro vyhledávání.
-
Přidejte složky kliknutím pravým tlačítkem myši > Přidat do Oblíbených nebo složky přetáhněte přímo na sekci Oblíbené.
-
Sekce Přílohy
V dolním menu pod složkami účtů (levý postranní panel) se nacházejí další sekce programu. Mezi nimi i sekce Přílohy (ikona sponky), která je ještě obsáhlejší než zobrazení příloh v Postboxu, a nabízí:
-
Samostatné záložky pro přiložené obrázky, média, dokumenty a archivy (např. soubory .zip).
-
Možnost třídění podle názvu souboru, předmětu zdrojové zprávy, data, velikosti a podle toho, zda je příloha připojena k e-mailu, události v kalendáři, úkolu, kontaktu nebo poznámce.
-
Panel s informacemi (Inspector Pane)
-
V aplikaci eM Client se podobná funkce nachází v pravém postranním panelu a lze rozbalit/sbalit pomocí klávesové zkratky F10 nebo ⌘ ⌥ 0.
-
Postranní panel obsahuje podrobnosti o kontaktu a také historii zpráv a příloh od daného kontaktu (lze taky rychle zobrazit jejich náhled, když na ně najedete myší).
-
V postranním panelu si také můžete zobrazit úkoly, pozvánky a události kalendáře pro dnešní den.
Chybějící funkce Postboxu (a jejich alternativní řešení)
-
Umístění zprávy viditelné v náhledu v hlavičce zprávy
V současné době lze bohužel umístění zprávy zobrazit pouze ve vlastnostech daného e-mailu (kliknutí pravým tlačítkem myši uvnitř zprávy > Vlastnosti) nebo v konkrétním zobrazení seznamu zpráv.
Sloupec se složkou lze zobrazit se seznamem zpráv nastaveným na jednořádkové rozložení v menu > Nastavení > Pošta > Čtení zpráv (Windows) nebo eM Client > Předvolby > Pošta > Čtení (macOS). Konverzace musí být vypnuté nebo zobrazené jen pro detail zprávy v menu > Zobrazení > Konverzace.
-
Focus Panel
Ten sice zatím nemáme, ale eM Client si můžete přizpůsobit tak, aby napodoboval některé jeho funkce:
-
Filtr v horní části seznamu zpráv umožňuje zobrazit jen zprávy, které mají příznak, konkrétní štítek, přílohu nebo jsou nepřečtené, zašifrované, podepsané nebo obsahují pozvánku, poznámku nebo sledovací pixely.
-
Sekce Oblíbené a složky Štítků v levém panelu lze používat stejným způsobem jako oblíbená témata v aplikaci Postbox
-
Pro rozdělení podle času můžete použít filtr pro řazení podle data, který rozdělí vaši poštovní schránku do sbalitelných sekcí podle dnů.
Skvělé funkce aplikace eM Client, které si zamilujete
-
Sledování odpovědi
-
Klikněte pravým tlačítkem myši na libovolnou odeslanou zprávu a vyberte možnost Pohlídat odpověď.
-
Vlastní poznámky u e-mailů
-
Použijte menu > Zpráva > Přidat poznámku (nebo pravý klik) a připojte k e-mailu vlastní komentář, jako byste na zprávu přilepili papírek ze samolepícího bločku.
-
Tlačítko Přidat poznámku lze přidat přímo do panelu nástrojů
-
E-maily s poznámkami zobrazují v seznamu zpráv ikonu poznámky a v záhlaví zprávy se zobrazuje náhled až 512 znaků této poznámky.
-
Na Exchange účtech jsou tyto poznámky synchronizovány napříč vašimi zařízeními!
-
Barvy složek
-
Nastavte si preferované barvy kliknutím pravým tlačítkem myši na složku > Barva složky.
-
V menu > Nastavení > Obecné > Složky (Windows) nebo eM Client > Vlastnosti > Obecné > Složky (macOS) můžete zvolit, zda se tato změna barvy projeví na ikoně, textu nebo na obou.
-
Pro Gmail účty se používají barvy štítků, nastavte je v sekci menu > Štítky (Windows) nebo Nástroje > Štítky (macOS).
-
Široká nabídka funkcí pro správu kontaktů
-
Aplikujte štítky
-
Připojujte soubory
-
Zobrazte si historii jednotlivých kontaktů
-
Přidávejte poznámky
-
Rychlé akce (návod)
-
Vytvořte si vlastní zkratky pro nejrůznější akce, jako například vložení podpisu, přidání konkrétního štítku nebo odeslání v určitý čas.
-
Integrovaný kalendář
-
Pozvánky do kalendáře jediným kliknutím
-
Správa kalendářů, událostí a online schůzek
-
Nikdy nic nezmeškáte díky připomínkám na události a úkoly
-
Avatary v seznamu zpráv
-
Zprávy od důležitých kontaktů v doručené poště najdete jednoduše podle avataru kontaktu - obrázek, logo nebo ikonu totiž rozpoznáte rychleji než text.
-
Ikony účtů v kombinovaných složkách Vše Doručené, Oblíbené a výsledcích hledání
-
V kombinovaných zobrazeních a výsledcích vyhledávání na první pohled uvidíte, ze kterých účtů zprávy pocházejí.
Přizpůsobení aplikace eM Client
eM Client má širokou nabídku možností přizpůsobení, a to nejen co se týče zpráv, ale i vzhledu aplikace, rozvržení a dalších prvků.
-
Klávesové zkratky
-
V menu > Nastavení > Obecné > Zkratky (Windows) nebo eM Client > Vlastnosti > Obecné > Zkratky (macOS) si můžete přizpůsobit téměř jakoukoliv zkratku.
-
Editor motivů
-
Motiv můžete změnit v menu > Nastavení > Vzhled > Motivy (Windows) nebo eM Client > Vlastnosti > Vzhled > Motivy (macOS).
-
Přejděte do nabídky > Nástroje > Editor motivů a můžete si přizpůsobit vzhled aplikace eM Client.
-
Nebo si v naší Galerii motivů najděte hotový motiv vytvořený jinými uživateli, který si můžete importovat.
-
Více detailů najdete na našem blogu!
Doufáme, že si objevování všech možností aplikace užijete. Pokud máte nějaké dotazy nebo vám něco chybí, neváhejte se nám ozvat prostřednictvím našeho komunitního fóra nebo hlasujte a přidávejte další nápady na našem
Sleekplan!