Ne každému může základní rozvržení aplikace vyhovovat a proto jsme pro vás připravili širokou nabídku možností personalizace. Aplikaci eM Client si můžete upravit přesně podle svých představ tak, aby byla nejen příjemná na pohled, ale i snadno použitelná, čímž může přispět ke zvýšení vaší produktivity! Zjistěte, jak upravit nastavení vzhledu aplikace a vytvořte si design přizpůsobený vašim unikátním preferencím.

Vzhled
Pro upravení vzhledu přejděte do sekce Menu > Nastavení > Vzhled. Pod sekcí Vzhled se zobrazí nabídka možností: Rozvržení, Motivy, Seznamy a Panely nástrojů. Tyto možnosti vám umožní změnit jednotlivé detaily včetně velikosti písma a barev aplikace.
Rozvržení
Rozvržení upravuje základní organizaci zpráv v hlavním okně aplikace. Pozice seznamu zpráv totiž závisí na umístění detailu zprávy. Detail zprávy můžete zobrazit buď v dolní části obrazovky, vpravo anebo ho můžete zcela vypnout. Tato sekce vám také umožní upravit postranní lištu, takže ji můžete rozšířit, minimalizovat nebo skrýt.
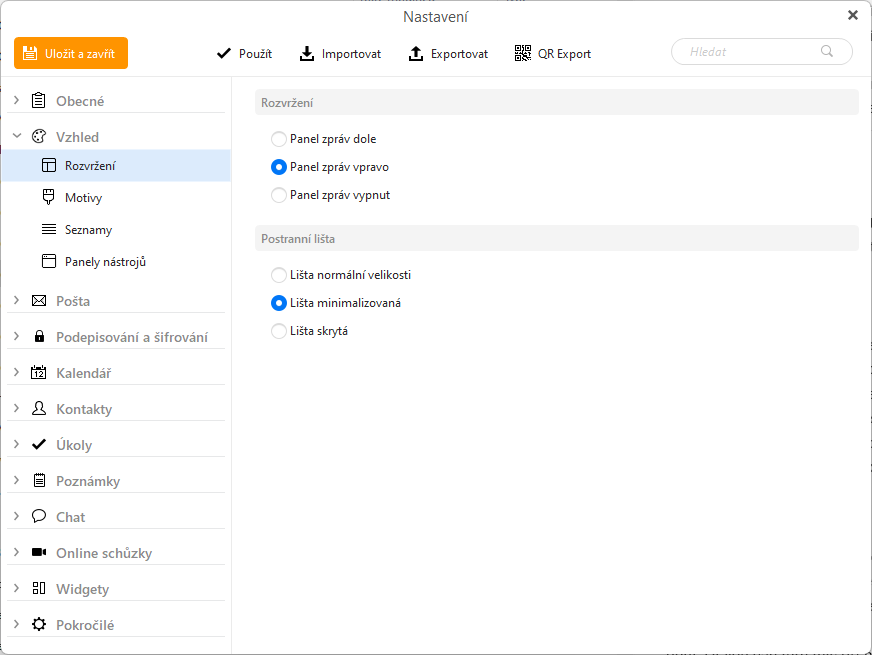 eM Client: Nastavení rozvržení panelu zpráv a postranní lišty
eM Client: Nastavení rozvržení panelu zpráv a postranní lišty
Pokud preferujete kompaktní zobrazení seznamu zpráv, pak pravděpodobně dáte přednost zobrazení zpráv vpravo, což je také výchozí nastavení. Pro uživatele, kteří chtějí vidět více podrobností najednou může být zajímavá možnost zobrazení zpráv v dolní části obrazovky - ta nabízí podrobnější náhled na zprávy v jednořádkovém rozvržení.
Náhled zpráv lze i zcela vypnout; to je užitečné pro uživatele, kteří chtějí na obrazovce vidět jen seznam zpráv a obsah zprávy zobrazovat až po explicitním otevření v samostatném okně.
Jednotlivá rozvržení seznamu zpráv lze dále přizpůsobovat přímo v hlavním okně programu kliknutím pravým tlačítkem myši na horní část seznamu zpráv nebo na jedno ze záhlaví sloupců a výběrem možnosti Nastavení sloupců. To vám umožní přidat, odebrat nebo změnit pořadí jednotlivých položek na obrazovce.
Motivy
Pokud si přejete změnit barvu pozadí, barvu textu či celkovou vizuální podobu aplikace, můžete si vybrat jeden z přednastavených motivů aplikace eM Client nebo importovat vlastní soubor s upraveným motivem. Podívejte se do Galerie motivů eM Client, kde si můžete stáhnout a použít motivy vytvořené jinými uživateli. Kdybyste chtěli být kreativnější, nebo vám žádný z existujících motivů nevyhovuje, můžete si vytvořit motiv vlastní. Pomocí Editoru motivů můžete změnit vše od barev písma, pozadí až po barvu posuvníku.
Jakmile si přizpůsobíte vzhled aplikace podle svých představ, budete si muset výsledek uložit do místní složky a motiv importovat do aplikace eM Client. Uložení motivu do složky vám navíc umožní vrátit se k němu později a případně jej dodatečně měnit a aktualizovat, aniž byste se museli čehokoliv obávat.
Seznamy
Zde můžete změnit vlastnosti seznamu položek, použité písmo a rozměry řádků.
První možnost, Vlastnosti seznamu položek, nabízí několik možností pro seznamy zpráv, událostí atd. Můžete buď povolit, nebo zakázat alternující barvy pro řádky v jednořádkových seznamech, zobrazit mřížku, použít barvu štítku jako barvu písma v daném seznamu a povolit přímou editaci buněk, abyste mohli změnit detaily bez potřeby otevřít položku v novém okně.
V sekci Písmo můžete změnit typ a velikost písma. Můžete změnit písmo použité pro jednotlivé položky, písmo skupin v seznamech a písmo v seznamu složek v levém panelu. Tyto volby nezmění font použitý v příchozích e-mailech; změní pouze font seznamů v aplikaci.
Rozměry řádků umožňují přizpůsobit rozestupy jednotlivých položek v aplikaci. Můžete přidat až 45 pixelů k základní vzdálenosti mezi jednotlivými možnostmi v seznamech. Můžete také změnit následující parametry: Výška řádku seznamů položek, Výška řádku ve víceřádkovém zobrazení, Výška záhlaví skupin seznamů položek a Výška řádku seznamů složek. Účelem těchto možností je zlepšit čitelnost textu na obrazovce přidáním nebo odebráním mezer.
Panely nástrojů
Zvolte si tlačítka, která chcete mít zobrazena na panelech nástrojů, abyste mohli funkce, které denně potřebujete, používat jednoduše a efektivně. V okně Panely nástrojů jsou k dispozici tři možnosti: Hlavní panel nástrojů, Panel nástrojů v okně nové zprávy a Panel nástrojů v okně detailu zprávy. Klepnutím na tlačítko Upravit zjistíte, které položky lze pro daný typ okna přidat nebo odebrat.
Když si přizpůsobujete hlavní panel nástrojů, možnosti, které se rozhodnete přidat, se zobrazí na panelu v horní části hlavního okna programu. Pokud je do panelu nástrojů přidán větší počet tlačítek, než se do hlavního okna vejde, zobrazíte je kliknutím na tlačítko Více. Máte tak plnou kontrolu nad tím, kolik možností se v hlavním panelu nástrojů zobrazí.
Panel nástrojů v okně nové zprávy nabízí možnosti přidávání a odebírání funkcí, které budou dostupné, když kliknete na tlačítko Nový, Odpovědět či Předat dál. Chcete-li omezit prvky, které nepoužíváte, můžete odebrat funkce, jako jsou např. Emotikony nebo Pohlídat odpověď. Pokud byste opravdu chtěli, můžete odebrat úplně vše, ale můžete také zobrazit všechny možnosti najednou! V závislosti na šířce okna se některé možnosti mohou schovat pod sekci Více.
Stejné možnosti máte i v Panelu nástrojů v okně detailu zprávy. Vyberte si klidně jen jednu a nebo všechny možnosti najednou - zkrátka to, co vám bude vyhovovat.
Změna písma pro zprávy
Velikost a styl písma pro zprávy si můžete přizpůsobit zde: Menu> Nastavení> Pošta> Čtení zpráv. Po kliknutí na Čtení zpráv přejděte dolů na položku Preferovaný styl, kde si budete moci vybrat z několika voleb:
- Preferované písmo pro zprávy: vyberte font a velikost písma, které chcete použít v přijatých e-mailech.
- Preferovaná barva písma: vyberte vlastní barvu písma ("Použít vybranou barvu") nebo barvu písma z motivu.
- Vyberte, zda chcete použít preferované písmo pro zprávy v prostém textu s fixní šířkou.
Nastavení písma pro psaní zpráv lze upravit v: Nastavení> Pošta> Psaní zpráv.
Zvětšit nebo Zmenšit
Máte potíže se čtením a psaním zpráv i po přizpůsobení velikosti a stylu písma? Pomocí funkce Zvětšení můžete zprávy, které právě čtete či píšete, přiblížit nebo oddálit. Zde je návod jak na to:
- Přiblížit: Stiskněte klávesy “Ctrl” a “+” nebo Ctrl a posuvník myši.
- Oddálit: Stiskněte klávesy “Ctrl” a “-” nebo Ctrl a posuvník myši.
- Další možnost: Klikněte pravým tlačítkem myši do zprávy a vyberte možnost Zvětšení > Zvětšit nebo Zmenšit.
- Chcete-li se vrátit do původního stavu, stiskněte klávesy “Ctrl” a “0” (nula).
Obnovení vzhledu aplikace eM Client
Nastavili jste si omylem obrázkový font Wingdings? Jsou vámi zvolené barvy navzájem nekompatibilní? Nastavení vzhledu můžete vrátit do původního stavu, když se vrátíte zpět do nabídky: Menu > Nastavení > Vzhled. Zde je návod, jak obnovit jednotlivé možnosti vzhledu:
- Motivy: Vyberte si jeden z výchozích motivů eM Client. Tím se resetují všechny vaše vlastní volby barev a písma v rozhraní aplikace.
- Seznamy: Stačí kliknout na tlačítko "Nastavit výchozí". Tato možnost vrátí do původního stavu vše, co je zařazeno do kategorie Seznamy - vlastnosti seznamu položek, písma, rozměry řádků a odsazení.
- Panely nástrojů: Klikněte na tlačítko Upravit pro každou ze tří možností panelů nástrojů. Každý typ panelu nástrojů je třeba rozkliknout samostatně. Zobrazí se vyskakovací okno s možnostmi nastavení vybraného panelu nástrojů. Kliknutím na tlačítko "Nastavit výchozí" se vrátíte do původního nastavení.
Možnost resetovat nastavení vzhledu vám dává prostor k tomu, abyste si vyzkoušeli takové nastavení rozvržení, které vám bude ve finále maximálně vyhovovat. Chcete se dozvědět více o tom, jak si aplikaci přizpůsobit? Podívejte se na náš blog a přečtěte si o všech způsobech, jak si personalizovat své uživatelské prostředí v aplikaci eM Client.
Že ještě neznáte eM Clienta?
Vyzkoušejte si ho! Je to zdarma a bez závazků.
Nestačí vám verze zdarma? Kupte si eM Client PRO a získejte:
neomezené množství e-mailových účtů
neomezené využití pro komerční účely
profesionální VIP podporu
Sekce Poznámky a Přílohy
Odložení příchozích zpráv
Hromadná korespondence
Odložené odesílání
Sledování odpovědi
a další užitečné funkce.
A mezitím mrkněte na náš YouTube kanál, najdete tam instruktážní videa.